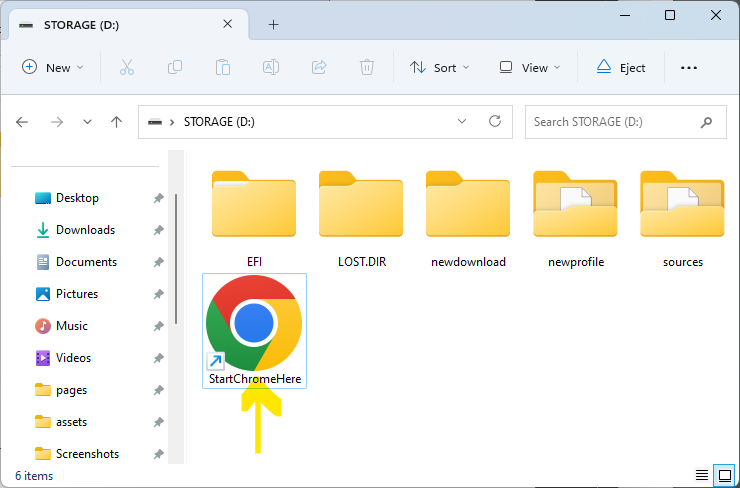This is a method of running the browser on a specified storage device. Based on Chrome browser for Windows (version 10 or higher). If you don't have Chrome installed, install it first.
1
Run the Chrome browser. And Keep the window open until the last step.
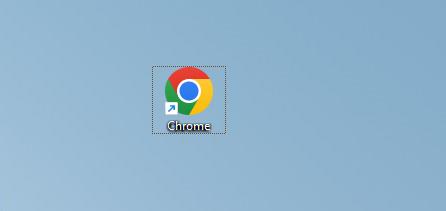
2
Open the storage device where you want to download the file using Explorer. (Errors may occur during download with slow USB memory.)
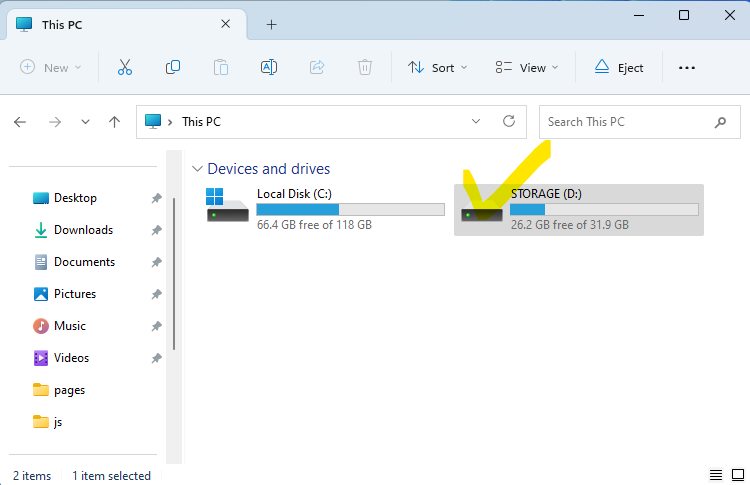
3
Create two new folders. The folder names are ‘newprofile’ and ‘newdownload’. (You can choose any name you want.)
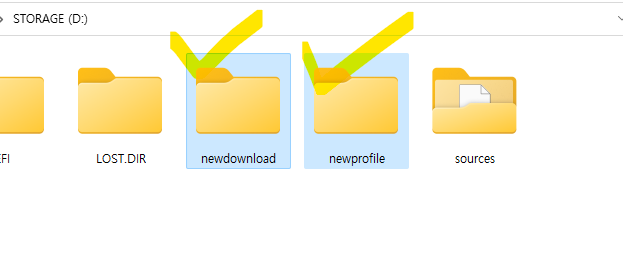
4
Right-click the first folder ('newprofile') and launch the terminal. (For Windows 10, press the shift key simultaneously and select [Open Powershell])
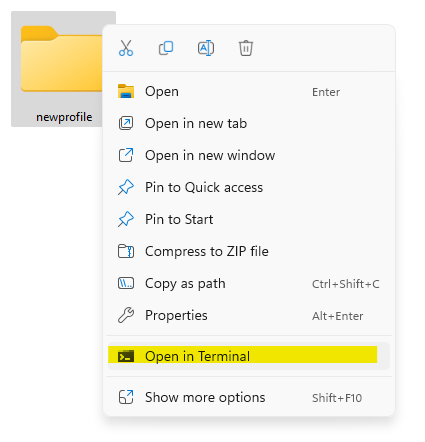
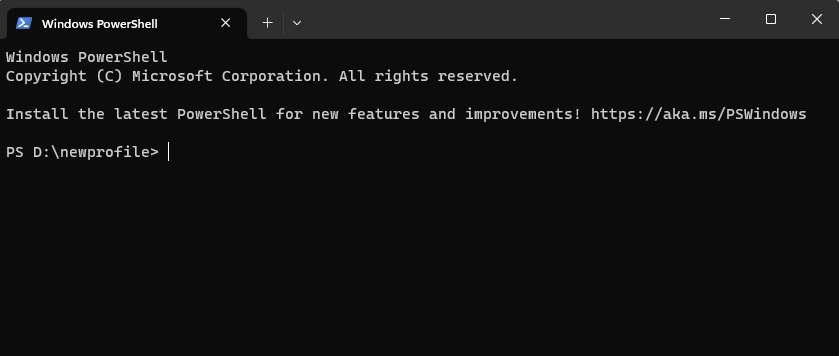
5
Copy the code below and paste (ctrl+v) into the terminal.
Get-Process chrome |
Select-Object Path -First 1 |
ForEach-Object {
Start-Process -FilePath $_.Path -ArgumentList ("--user-data-dir="+ $(Get-Location).Path)
$shell = New-Object -ComObject WScript.Shell
$shortcut = $shell.CreateShortcut("..\StartChrome.lnk")
$shortcut.Arguments=" --user-data-dir="+ '"'+$(Get-Location).Path+'"'
$shortcut.TargetPath = $_.Path
$shortcut.Save()
}
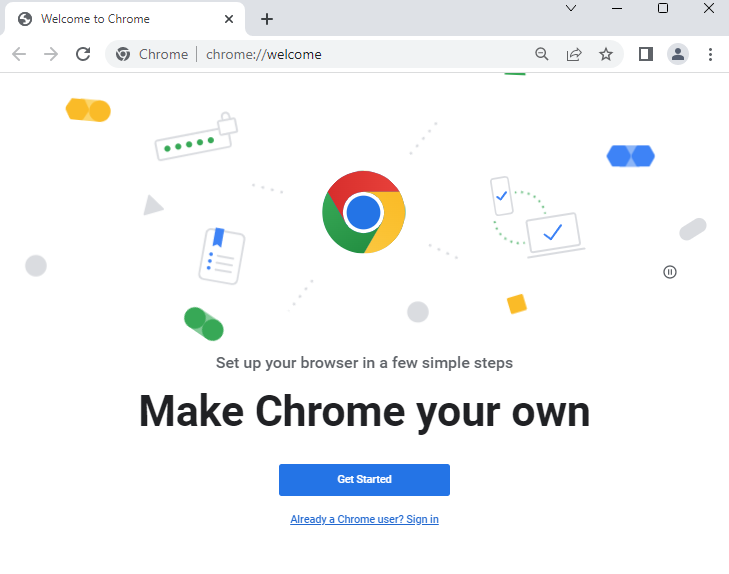
6
Enter the download Setting menu address in the address bar. Please copy and paste the address below.
chrome://settings/downloads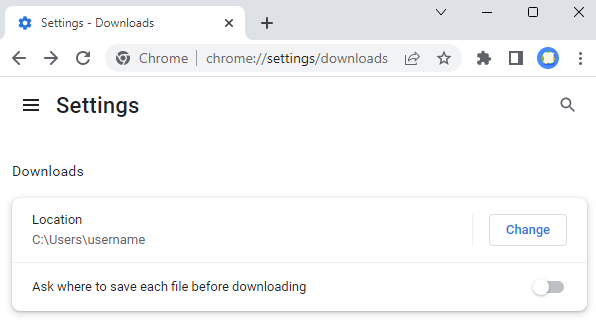
7
Click the Change button and select the second folder (newdownload) that was initially created.
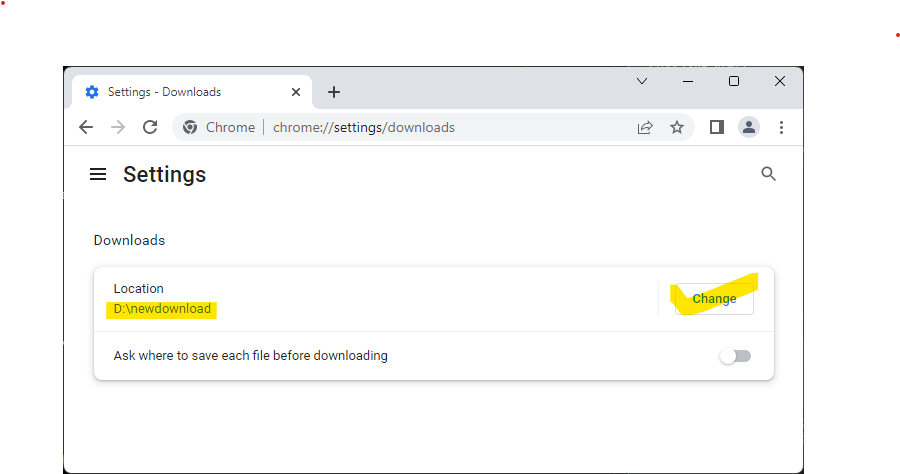
🎉
Now, everything is ready. Visit the file.kiwi Webfolder to download with a newly opened Chrome browser. You can download without using the default storage device (C:)
✔️
If you need to save files to a newly specified download folder ('newdownload') in the future, you can use the Chrome browser with the automatically created shortcut icon, eliminating the need to repeat the previous steps.