How to play videos on Tesla screen using file.kiwi.
A device with your video file (currently only mp4 is supported) - laptop, phone, or any device with internet connection
Tesla vehicle (with the latest updates installed)
Internet connection (3G works, but LTE or WiFi would be better)
Now park in a safe location and make sure both your device and car are connected to the internet.
File.kiwi is a shared folder service that exists on the web.
It's not exclusively for Tesla - it's a universal service that can be used with any device that has a web browser, including smart TVs and smartphones. When you create a web folder, you get a unique address that you can share with multiple devices and people. Anyone with access to the web folder can upload files, and changes are reflected in real-time. By real-time, we mean truly real-time - recipients can start downloading even while the upload is in progress. Furthermore, for mp4 videos, playback can begin as soon as the upload starts - essentially functioning as streaming. This is the feature we'll use for Tesla video playback.

There's no file size limit for uploads. Files are encrypted during upload and storage on the server, making them unreadable to anyone. Even the server administrator cannot see the original content. Only people who know the complete web folder address can restore the original (p2p end-to-end encryption).
The web folder address is very long because it contains the encryption key. That's why we use a shortened URL.
The shortened URL only exists for a short time before disappearing, so please proceed to the next step immediately.
You should see the file added to the web folder list. The video is now ready to play, but it's not in full-screen mode yet.
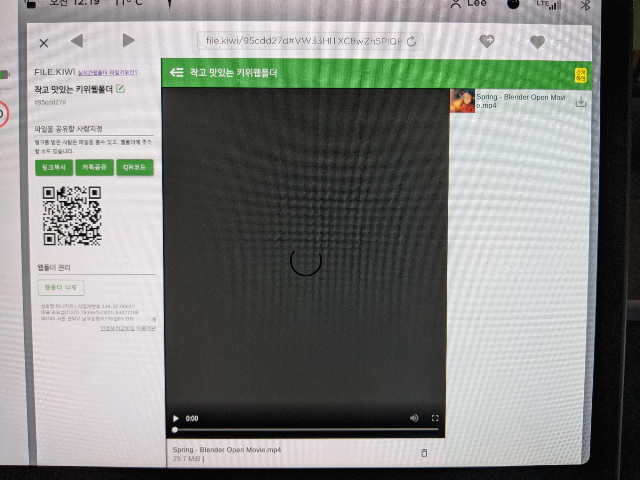
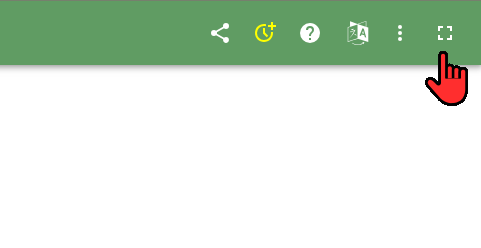
This full-screen button only appears on Tesla. When you press it, it switches to full-screen mode and suddenly a YouTube page will appear.
Do you see a YouTube page like the one below?
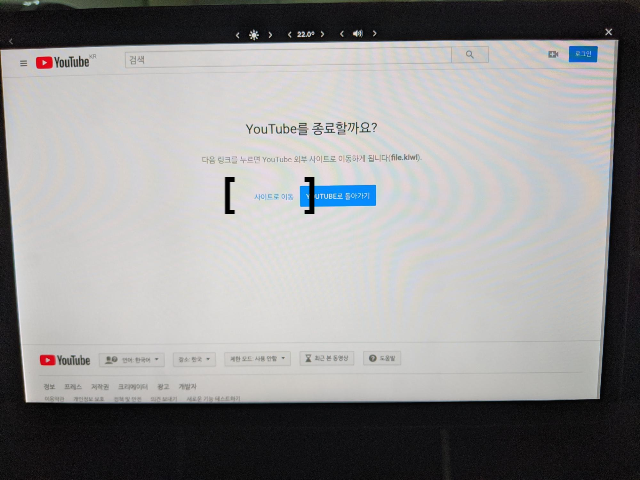
This might be the strangest step... it's a workaround people have found since Tesla doesn't officially provide a fullscreen option. The trick is to open the YouTube app, which supports fullscreen, and then navigate to another page.
Now press [Go to site]. This will take you back to the original web folder, while maintaining full-screen mode.
Can you see the web folder in full-screen mode?
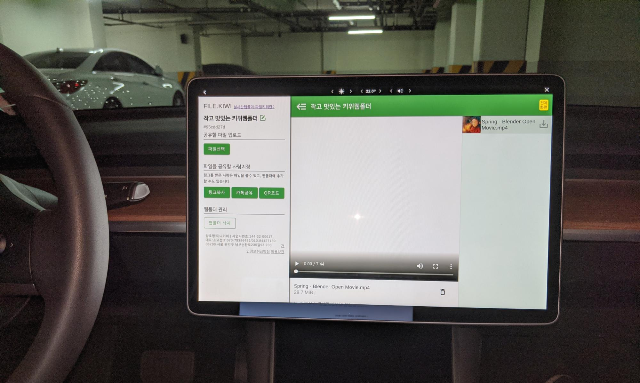
When you touch the video file title in the list, the playback screen will appear... and finally, you'll see the play button.

Do you see the play button as shown above? Did playback start when you pressed the play button?
If you don't see the play button, the video might not be compatible for playback. Some mp4 files occasionally cannot be played in browsers.

The video plays in full-screen mode.
Tip 1 - Bookmark the same web folder on your Tesla, add it to your phone's home screen, and bookmark it on your laptop. This way, you can upload directly without having to connect every time.