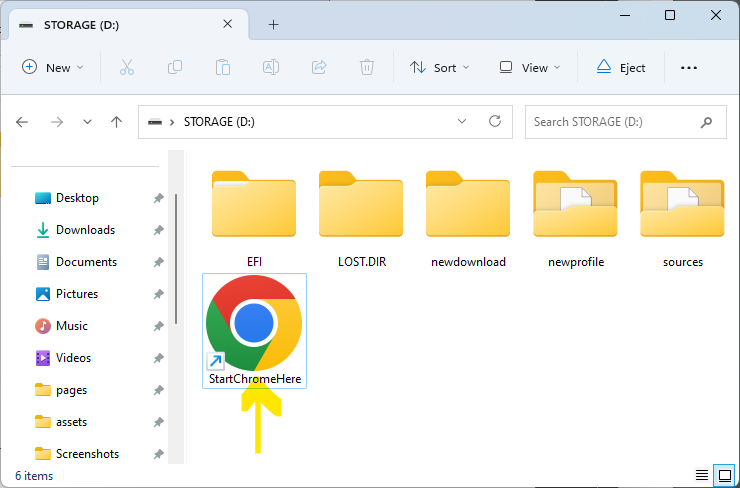Đây là phương pháp chạy trình duyệt trên một thiết bị lưu trữ nhất định. Dựa trên trình duyệt Chrome cho Windows (phiên bản 10 trở lên). Nếu bạn chưa cài đặt Chrome, hãy cài đặt trước.
1
Chạy trình duyệt Chrome. Và giữ cửa sổ mở cho đến bước cuối cùng.
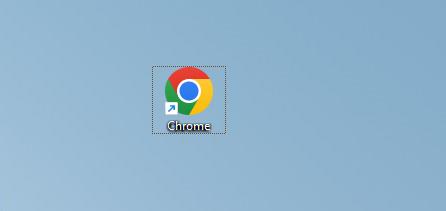
2
Mở thiết bị lưu trữ mà bạn muốn tải tệp xuống sử dụng Explorer. (Lỗi có thể xảy ra trong quá trình tải với USB có tốc độ chậm.)
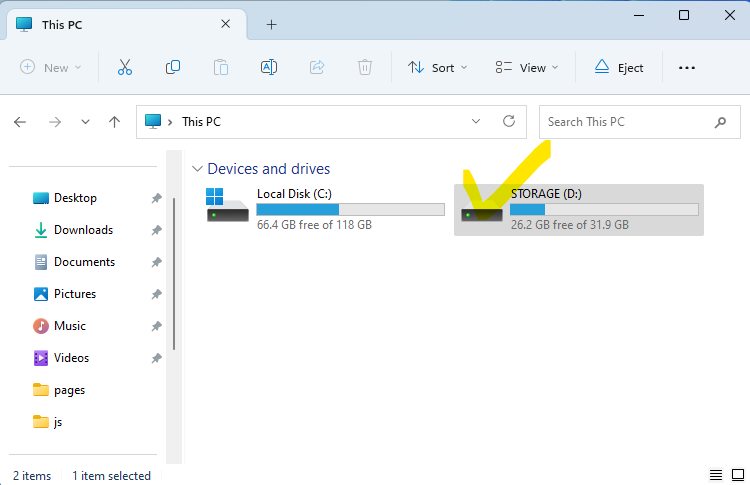
3
Tạo hai thư mục mới. Tên của các thư mục là ‘newprofile’ và ‘newdownload’. (Bạn có thể chọn bất kỳ tên nào bạn muốn.)
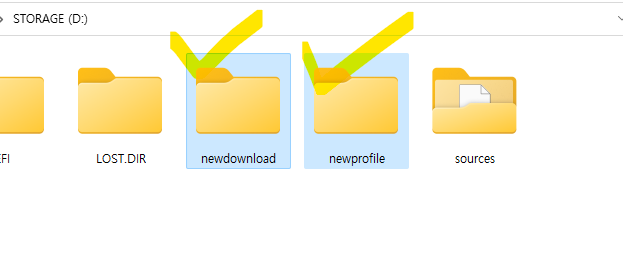
4
Nhấp chuột phải vào thư mục đầu tiên ('newprofile') và khởi chạy cửa sổ dòng lệnh. (Đối với Windows 10, nhấn giữ phím shift đồng thời và chọn [Mở Powershell])
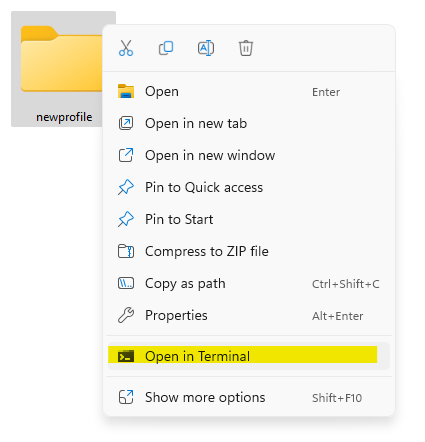
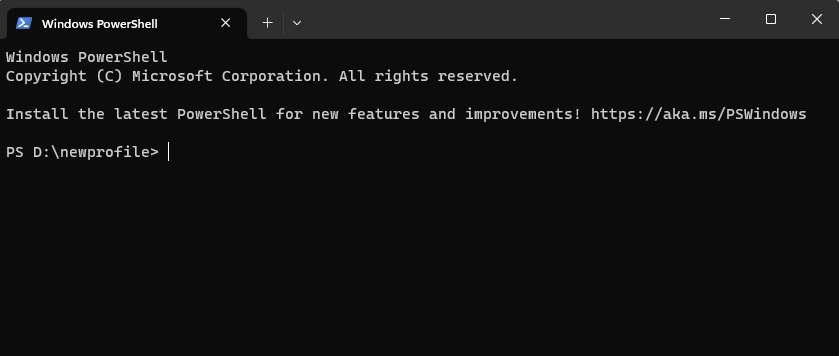
5
Sao chép mã dưới đây và dán (ctrl+v) vào terminal.
Get-Process chrome |
Select-Object Path -First 1 |
ForEach-Object {
Start-Process -FilePath $_.Path -ArgumentList ("--user-data-dir="+ $(Get-Location).Path)
$shell = New-Object -ComObject WScript.Shell
$shortcut = $shell.CreateShortcut("..\StartChrome.lnk")
$shortcut.Arguments=" --user-data-dir="+ '"'+$(Get-Location).Path+'"'
$shortcut.TargetPath = $_.Path
$shortcut.Save()
}
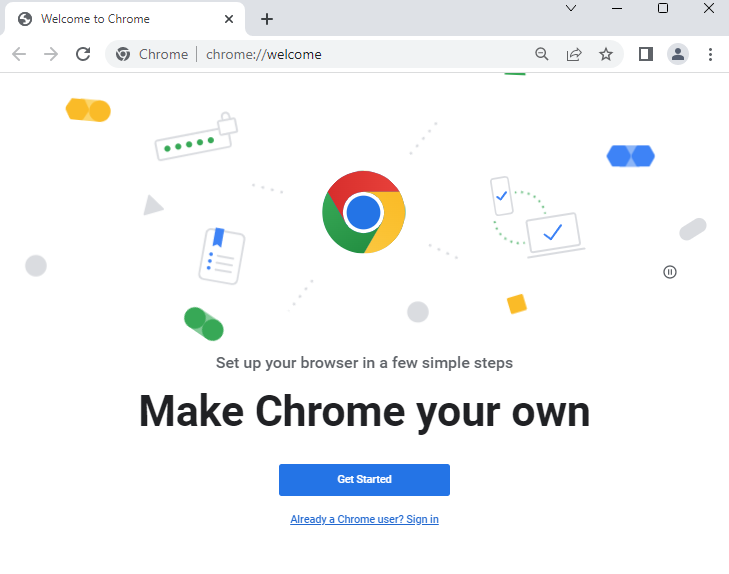
6
Nhập địa chỉ menu Cài đặt tải xuống vào thanh địa chỉ. Vui lòng sao chép và dán địa chỉ bên dưới.
chrome://settings/downloads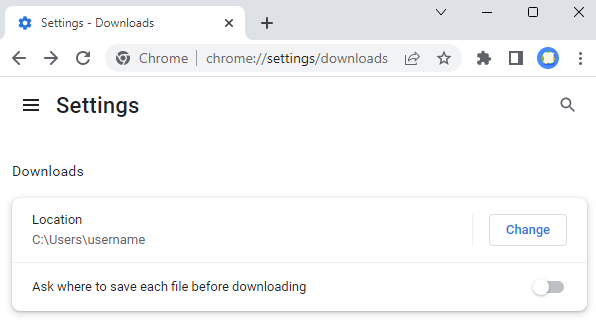
7
Nhấn vào nút Thay đổi và chọn thư mục thứ hai (newdownload) được tạo ban đầu.
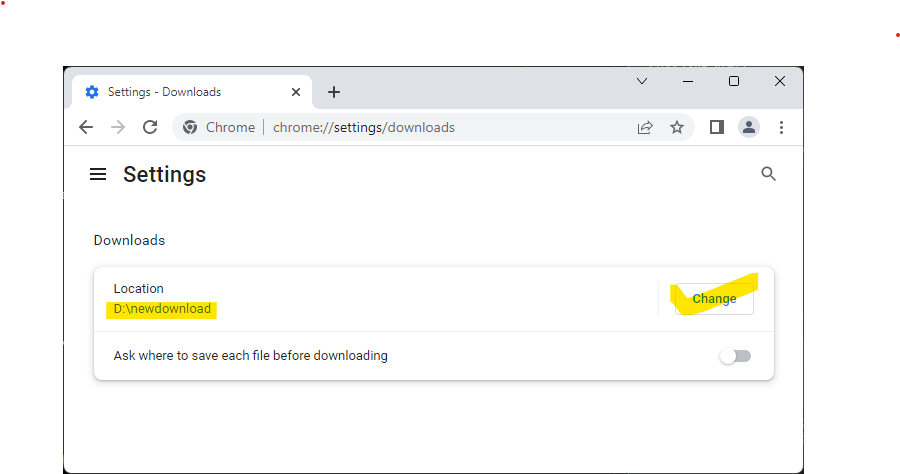
🎉
Giờ đây, mọi thứ đã sẵn sàng. Hãy truy cập Thư mục web file.kiwi để tải xuống bằng trình duyệt Chrome mới mở. Bạn có thể tải xuống mà không cần sử dụng ổ lưu trữ mặc định (C:)
✔️
Nếu bạn cần lưu các tệp vào thư mục tải xuống mới được chỉ định ('newdownload') trong tương lai, bạn có thể sử dụng trình duyệt Chrome với biểu tượng lối tắt được tạo tự động, loại bỏ việc phải lặp lại các bước trước đó.