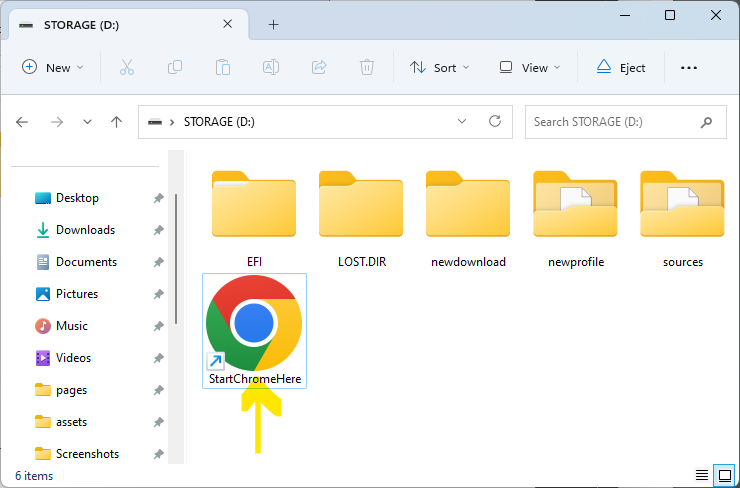브라우저를 지정된 저장장치에서 실행하는 방법입니다. Windows(버전 10이상)용 크롬브라우저로 설명합니다. 크롬이 설치되어 있지 않다면, 먼저 설치해주세요.
1
크롬브라우저를 실행합니다. 마지막 단계까지 창을 닫지 않고 유지만해주면 됩니다.
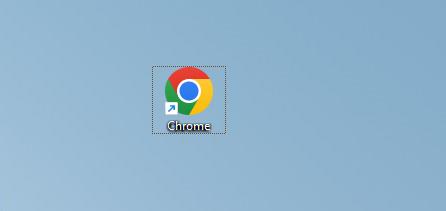
2
탐색기를 사용하여 파일을 다운로드할 저장장치를 엽니다.(속도가 느린 usb메모리는 다운로드중 오류가 발생할수 있습니다.)
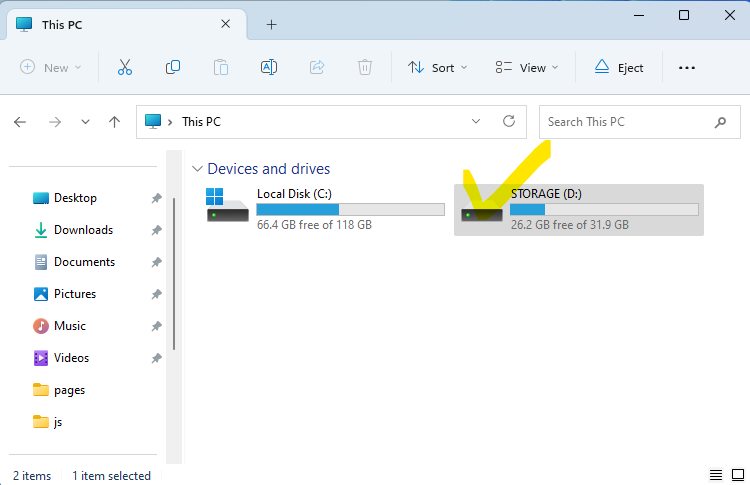
3
새로운 폴더 두개를 만듭니다. 폴더이름을 'newprofile' 과 'newdownload' 입니다. (원하는 이름을 정하시면 됩니다.)
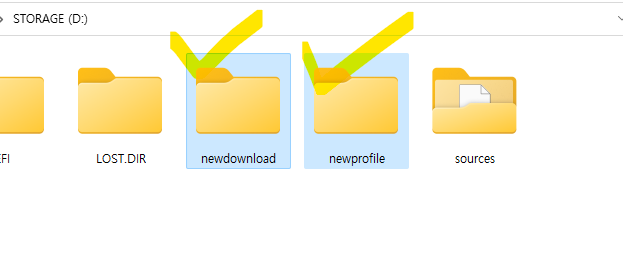
4
첫번째 폴더('newprofile')를 우클릭하여 터미널을 실행합니다. (windows 10인 경우, shift키를 동시에 누른후 [Powershell 열기]를 선택하세요)
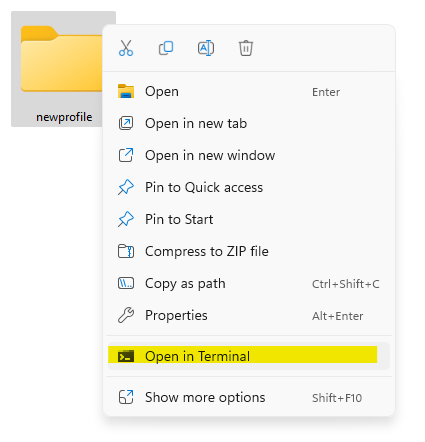
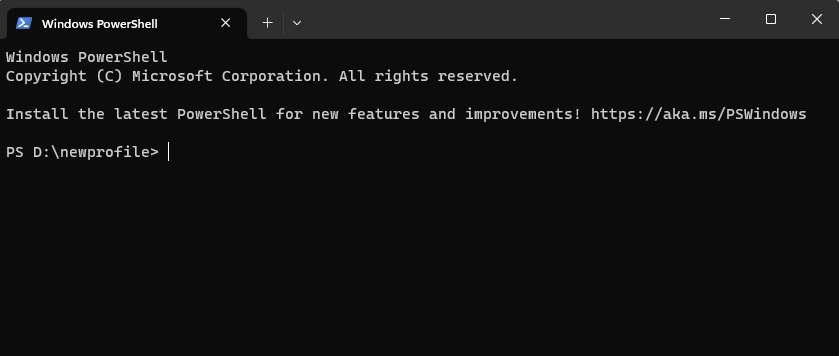
5
아래 코드를 복사하고, 터미널에 붙여넣기(ctrl+v)하여 입력합니다.
Get-Process chrome |
Select-Object Path -First 1 |
ForEach-Object {
Start-Process -FilePath $_.Path -ArgumentList ("--user-data-dir="+ $(Get-Location).Path)
$shell = New-Object -ComObject WScript.Shell
$shortcut = $shell.CreateShortcut("..\StartChrome.lnk")
$shortcut.Arguments=" --user-data-dir="+ '"'+$(Get-Location).Path+'"'
$shortcut.TargetPath = $_.Path
$shortcut.Save()
}
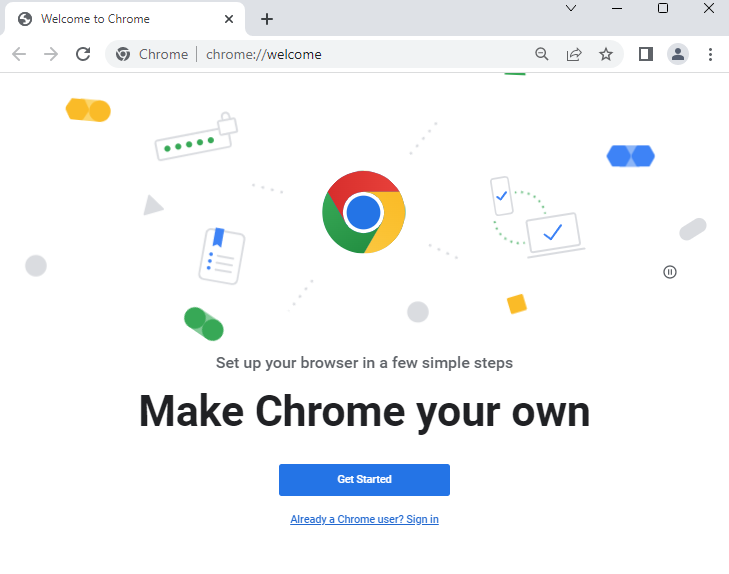
6
주소창에 다운로드 설정메뉴 주소를 입력하세요. 아래 주소를 복사해서 붙여넣기 해주세요.
chrome://settings/downloads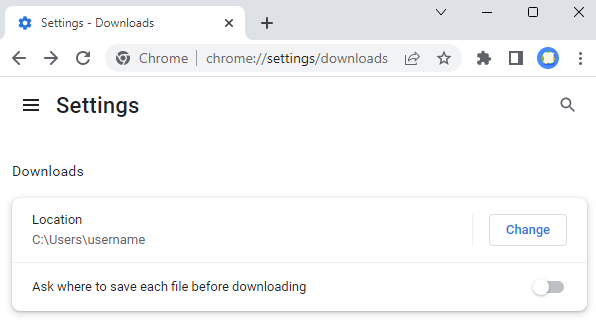
7
바꾸기 버튼을 눌러서 처음 생성한 2번째 폴더(newdownload)를 선택합니다.
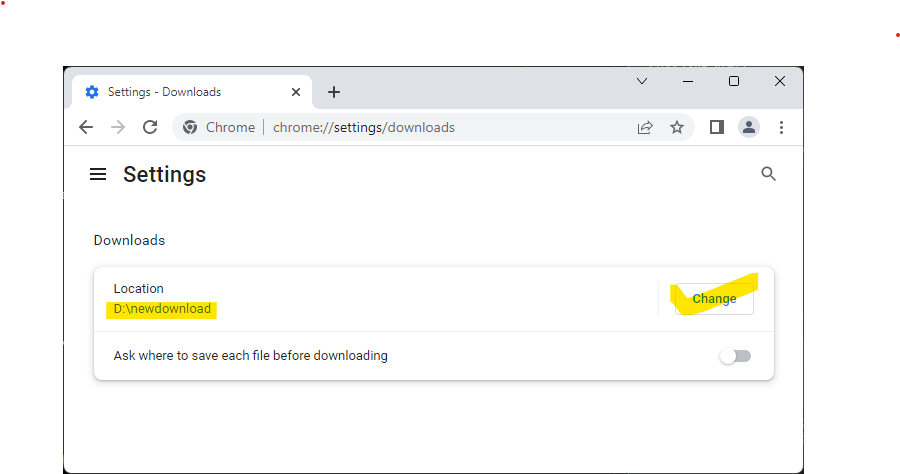
🎉
이제, 모든 준비가 끝났습니다. 새로 열린 크롬 브라우저로 다운로드할 file.kiwi 웹폴더를 방문해서 다운로드하세요. 기본저장장치(C:)를 사용하지 않고 다운로드 받을 수 있습니다.
✔️
추후에 지정한 새로운 다운로드 폴더('newdownload')로 저장해야 할때는, 위 과정을 반복할 필요없이 자동으로 생성된 바로가기 아이콘을 사용하면 저장위치가 변경된 크롬 브라우저를 사용할 수 있습니다.