이메일로 용량 큰 동영상이나 파일을 첨부하는 가장 단순하고 쉬운 방법을 알려드립니다.
이메일 자체는 대용량 첨부기능이 없이때문에 다운로드 링크를 메일내용에 넣는 방법으로 해결하게 되는데요.
구글드라이브나, 메일서비스에서 재공하는 대용량파일첨부 링크 넣기 기능이 주로 사용됩니다.
지금 알려드릴 파일전송 방법은 이에 비해서 2가지 장점이 있습니다.
- 모든게 실시간 : 업로드 완료까지 기다릴 필요가 없다.
이메일 내용을 다쓰고 파일을 선택하면 사람이 할일은 끝나지만 업로드 완료까지 대기해야하는 일이 벌어지죠.
그래서, 이메일 보내기 버튼을 누를수가 없고, 당연히 상대방은 이메일을 볼수 없죠.
또한, 대용량의 경우 올리는 시간이 꽤걸리기 때문에, 다른 일을 하게되는데...
바쁜 중에 이걸 기억하고 있는게 간단하지 않습니다. 아예 보내는것을 까먹는것일이 부지기수입니다.
반면, 파일키위는 업로드전에 다운로드 링크가 생성됩니다. 일단 바로 전달이 가능합니다.
업로드중이라도 상대방이 다운로드 할수 있기 때문에, 다운로드 링크를 전달할수 있습니다.
이메일을 작성하고, 파일만 선택하고, 이메일 보내기 버튼을 누르면 끝입니다.
1M 사진한장 보내는 작업과, 5G 동영상 보내는 작업이 완전히 똑같습니다.
- 용량제한이 없다.
대용량 첨부기능을 제공해준다고하지만, 제한이 있습니다.
구글드라이브는 15G를 넘으면 유료로 전환해야 합니다.
이제 구체적인 방법을 설명드리겠습니다. 사실 너무 간단해서 설명할게 없습니다.
1. 파일키위 브라우져 확장프로그램을 설치한다. (최초일회)
위 링크를 눌러서 "추가" 나 "설치" 버튼을 누르면 끝입니다. (웨일이나 엣지브라우져는 상단에 웹스토어를 사용하겠냐는 확인을 요구할수 있는데, 사용하겠다고 하면 됩니다.)
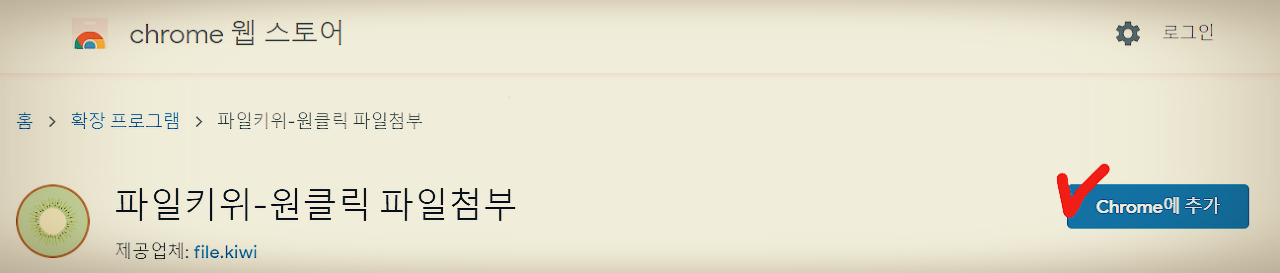
2. 오른쪽 마우스 클릭하여 "웹폴더 첨부" 버튼 선택
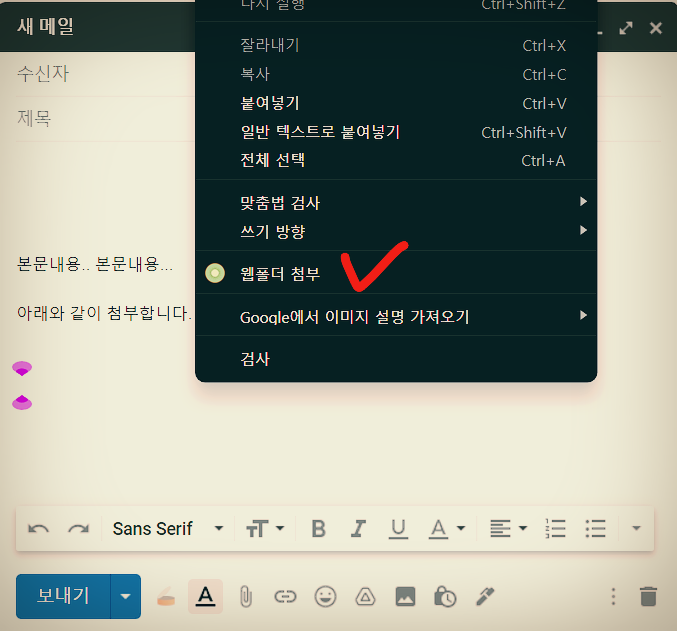
이메일 내용을 작성중에 다운로드 링크를 삽입하고 싶은 부분에서 마우스 클릭(오른쪽 버튼) 하면 메뉴가 나오고,
[웹폴더 첨부]를 선택하면, 아래와 같이 파일 선택버튼이 표시됩니다.
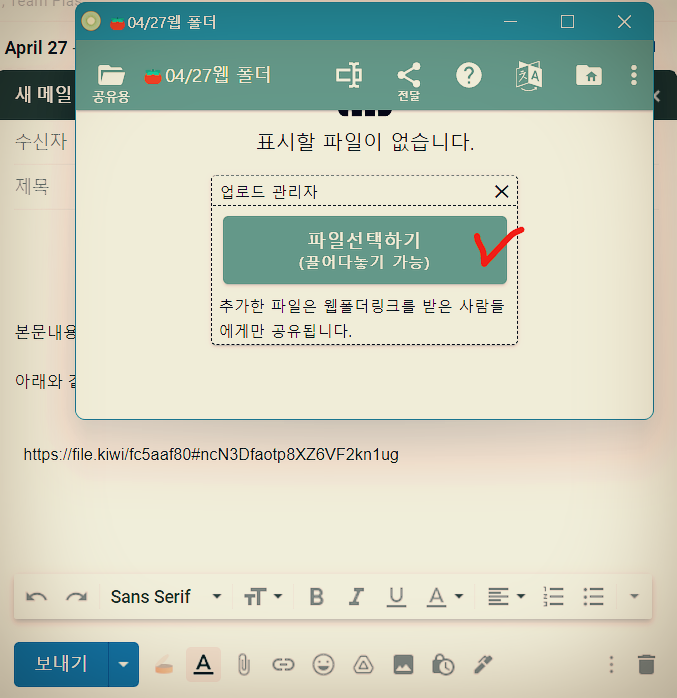
본문에 다운로드 링크가 자동으로 삽입되어 있는 것을 볼수 있습니다. (링크를 복사하고 붙여넣는 작업도 필요없습니다.)
이제 파일선택하기를 눌러서 전송할 파일을 선택하면 됩니다. 여러개 파일을 선택할수도 있습니다. (ctrl키를 누르고 클릭하면 여러개 선택됩니다. 또는 파일을 드래그해서 넣을수도 있구요)
3. 보내기 버튼 누르기
할일은 모두 끝났습니다. !!
보내기 버튼을 누르면 됩니다.
참고로, 업로드는 새로운 탭에서 진행이 됩니다. (이 탭을 닫으면 업로드가 멈추니, 유지시켜줘야 합니다.)
받은 사람은 링크를 클릭해서 원하는 파일을 다운로드 할수 있습니다. (업로드된 만큼 받을수 있으니까 즉시 다운로드 가능한 상태가 됩니다)
일단 확장프로그램이 설치되면 해야할 작업은 오른쪽 버튼클릭 한번 이면 됩니다.
눈치 채신분도 있겠지만, 이 기능은 꼭 메일에서만 할 필요도 없습니다.
텍스트를 쓸수 있는 모든 곳에서 사용할 수 있습니다. 트위터, 페이스북, 게시판.. 어디든 원클릭으로 파일첨부할수 있습니다.
또한, 확장프로그램을 설치할수 없는 상황이라면, 아래 주소로 가서 다운로드 링크를 직접 만들수도 있습니다.
https://file.kiwi