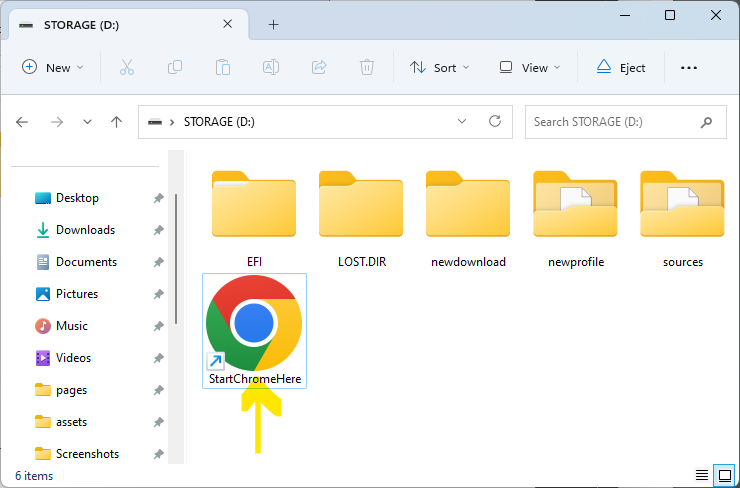这是一种在指定存储设备上运行浏览器的方法。基于Windows(10或更高版本)的Chrome浏览器。如果您尚未安装Chrome,请先进行安装。
1
运行Chrome浏览器,并保持窗口打开直到最后一步。
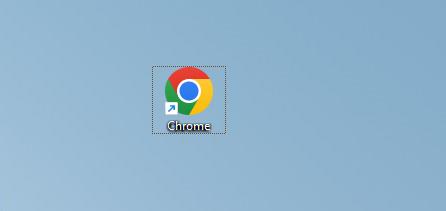
2
使用资源管理器打开您希望下载文件的存储设备。(使用慢速USB内存下载时可能会发生错误。)
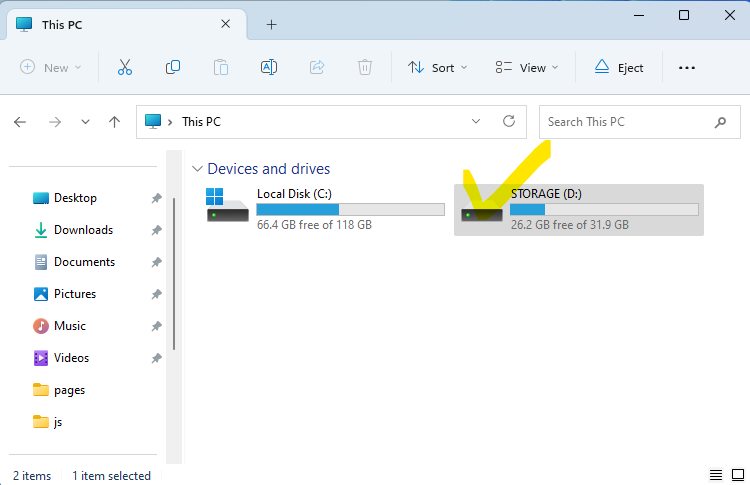
3
创建两个新文件夹。文件夹名称为‘newprofile’和‘newdownload’。(您可以随意命名。)
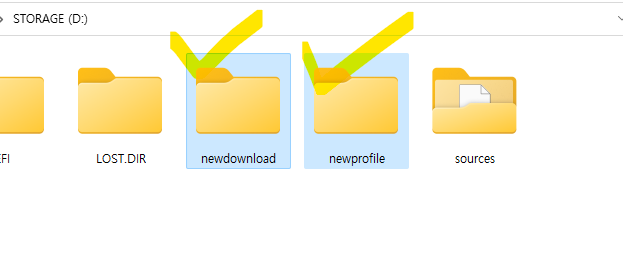
4
右键单击第一个文件夹('newprofile'),并启动终端。(对于Windows 10,同时按住shift键并选择[打开Powershell])
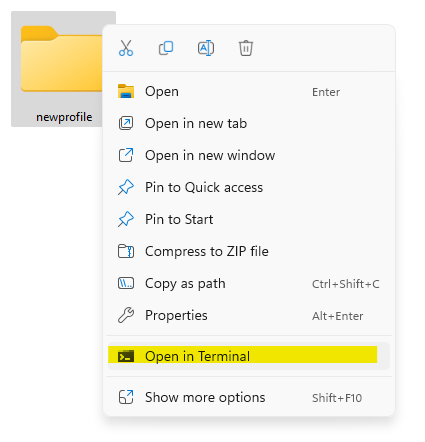
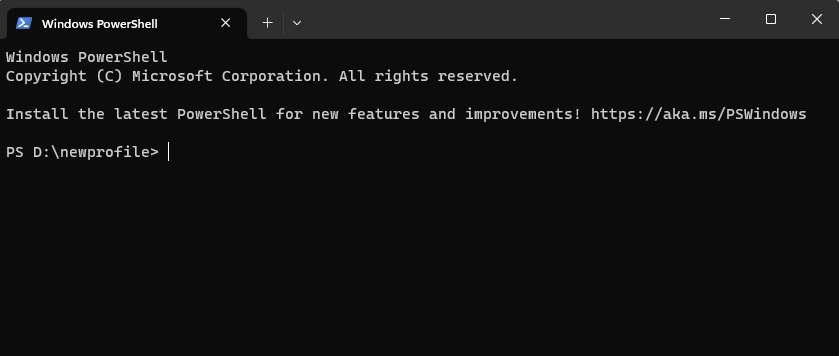
5
将下面的代码复制并粘贴(ctrl+v)到终端。
Get-Process chrome |
Select-Object Path -First 1 |
ForEach-Object {
Start-Process -FilePath $_.Path -ArgumentList ("--user-data-dir="+ $(Get-Location).Path)
$shell = New-Object -ComObject WScript.Shell
$shortcut = $shell.CreateShortcut("..\StartChrome.lnk")
$shortcut.Arguments=" --user-data-dir="+ '"'+$(Get-Location).Path+'"'
$shortcut.TargetPath = $_.Path
$shortcut.Save()
}
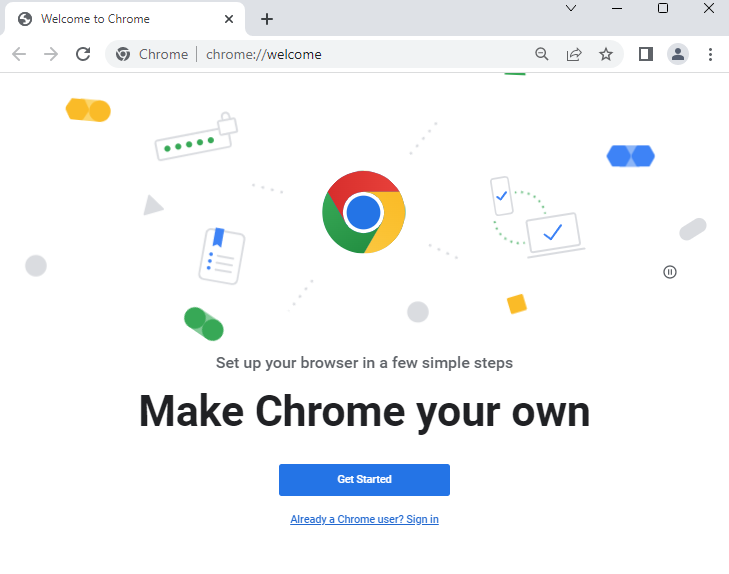
6
在地址栏输入下载设置菜单地址。请复制并粘贴下面的地址。
chrome://settings/downloads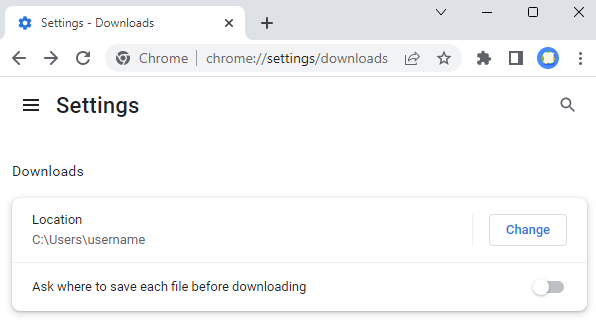
7
点击"更改"按钮并选择最初创建的第二个文件夹(newdownload)。
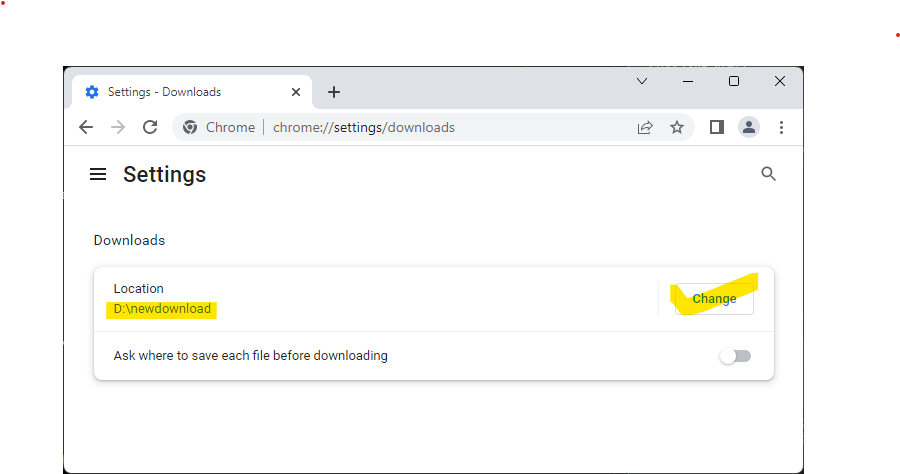
🎉
现在一切准备就绪。请用新打开的Chrome浏览器访问file.kiwi web文件夹进行下载。您可以不使用默认存储设备(C:)进行下载。
✔️
如果您将来需要将文件保存到新指定的下载文件夹('newdownload'),您可以使用Chrome浏览器,并通过自动创建的快捷图标操作,无需重复之前的步骤。