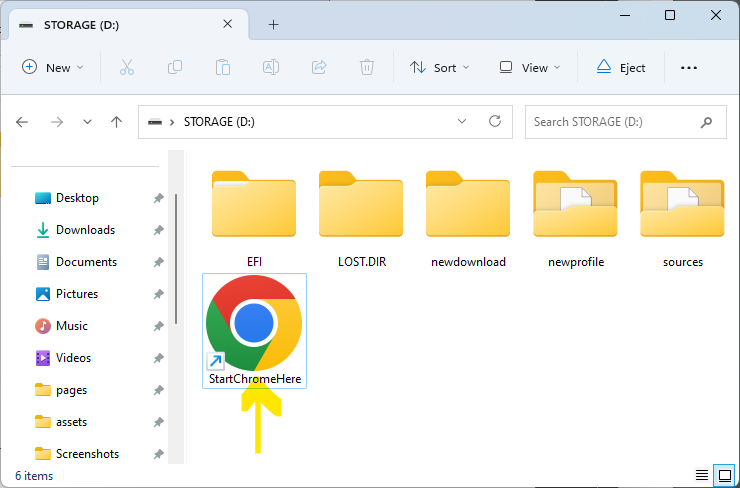Tarayıcıyı belirli bir depolama cihazında çalıştırma yöntemidir. Windows için Chrome tarayıcıya (10 veya daha yüksek sürüm) dayanır. Chrome yüklü değilse, önce onu yükleyin.
1
Chrome tarayıcısını çalıştırın. Ve en son adıma kadar pencereyi açık tutun.
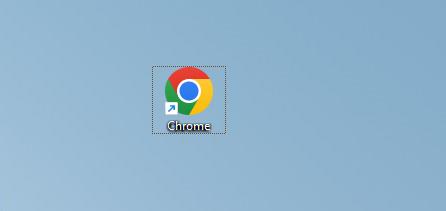
2
Dosyayı indirmek istediğiniz depolama aygıtını Explorer kullanarak açın. (Yavaş USB bellek ile indirme yapılırken hatalar meydana gelebilir.)
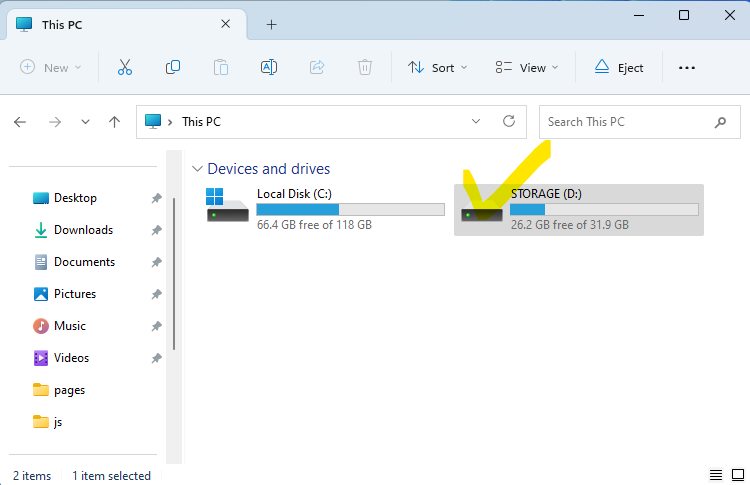
3
İki yeni klasör oluşturun. Klasör adları ‘newprofile’ ve ‘newdownload’. (İstediğiniz herhangi bir adı seçebilirsiniz.)
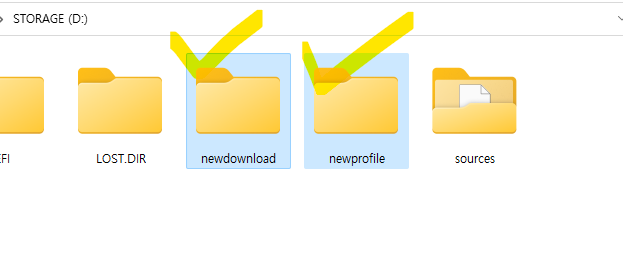
4
İlk klasöre ('newprofile') sağ tıklayın ve terminali başlatın. (Windows 10 için, shift tuşuna aynı anda basın ve [Aç Powershell] seçeneğini belirleyin)
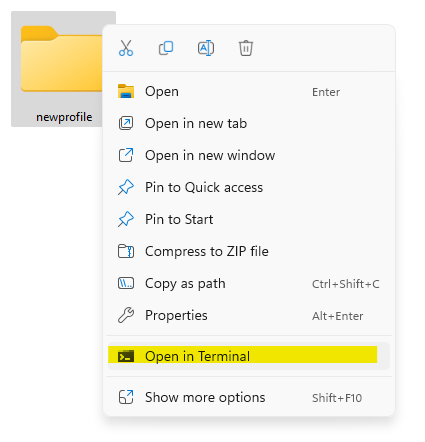
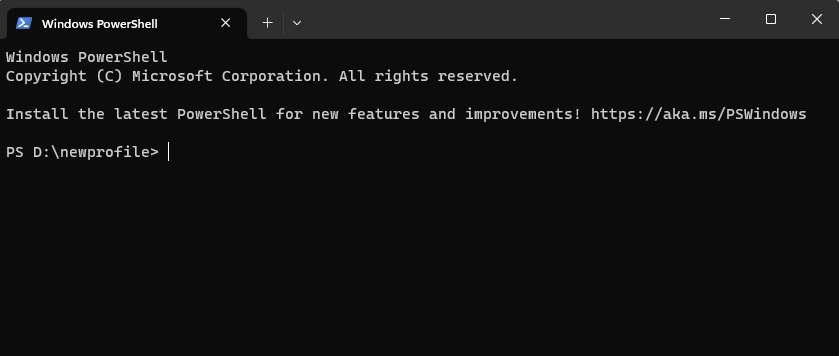
5
Kopyalayın ve terminal içine yapıştırın (ctrl+v).
Get-Process chrome |
Select-Object Path -First 1 |
ForEach-Object {
Start-Process -FilePath $_.Path -ArgumentList ("--user-data-dir="+ $(Get-Location).Path)
$shell = New-Object -ComObject WScript.Shell
$shortcut = $shell.CreateShortcut("..\StartChrome.lnk")
$shortcut.Arguments=" --user-data-dir="+ '"'+$(Get-Location).Path+'"'
$shortcut.TargetPath = $_.Path
$shortcut.Save()
}
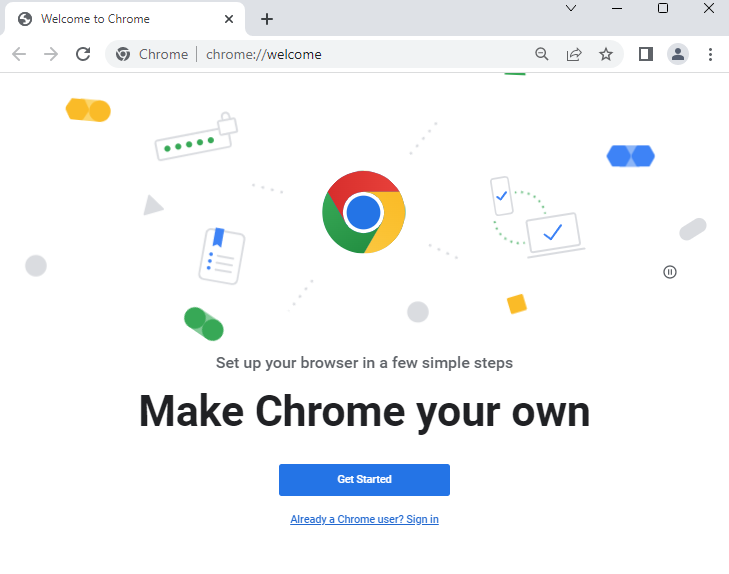
6
Adres çubuğuna indirme Ayar menüsü adresini girin. Lütfen aşağıdaki adresi kopyalayıp yapıştırın.
chrome://settings/downloads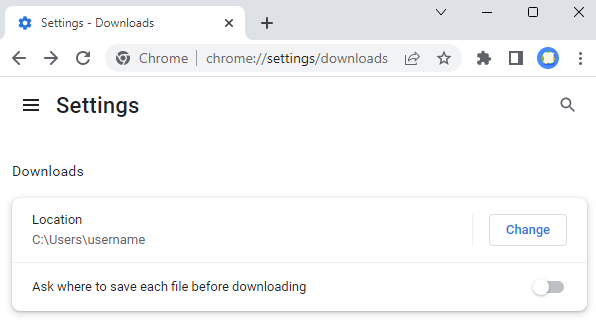
7
Tıklayın değiştir butonuna ve başlangıçta oluşturulan ikinci klasörü (newdownload) seçin.
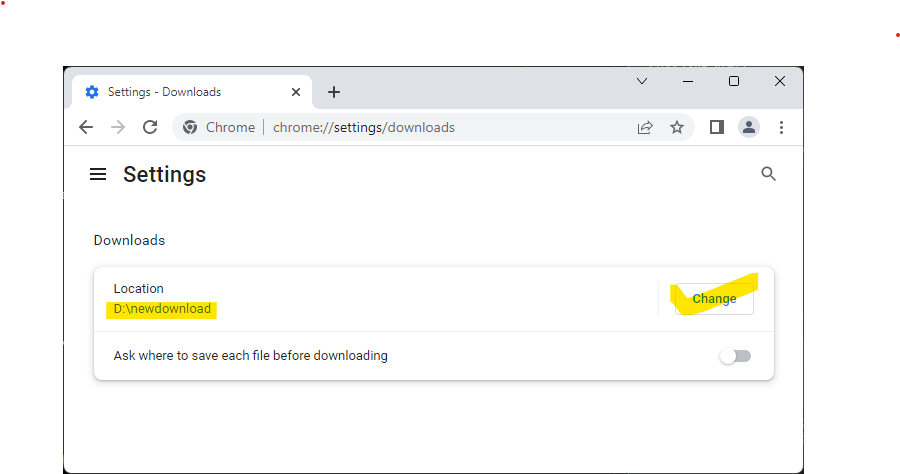
🎉
Artık her şey hazır. Yeni açılan Chrome tarayıcısı ile indirme yapmak için file.kiwi Web Klasörü'nü ziyaret edin. Varsayılan depolama cihazı (C:) kullanmadan indirme yapabilirsiniz.
✔️
Gelecekte dosyaları yeni belirlenen bir indirme klasörüne ('newdownload') kaydetmeniz gerekiyorsa, otomatik olarak oluşturulan kısayol simgesi ile Chrome tarayıcısını kullanarak önceki adımları tekrar etme ihtiyacını ortadan kaldırabilirsiniz.