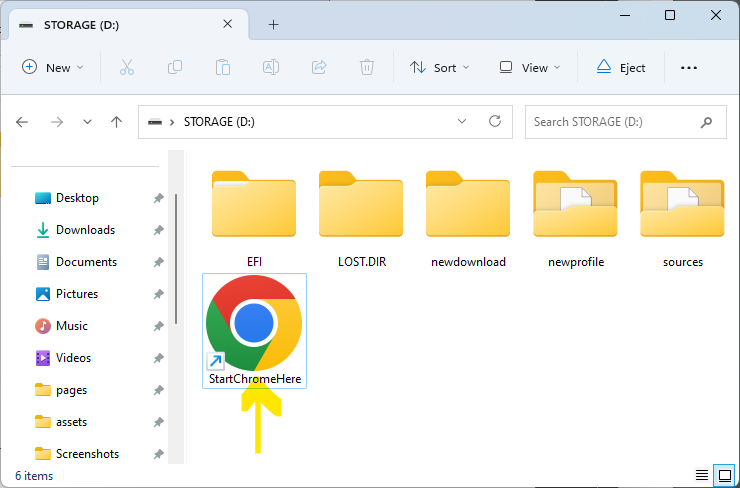นี่คือวิธีการใช้งานเบราว์เซอร์บนอุปกรณ์จัดเก็บข้อมูลที่กำหนดไว้ ใช้คู่กับ Chrome สำหรับ Windows (เวอร์ชัน 10 หรือสูงกว่า) หากคุณยังไม่ได้ติดตั้ง Chrome โปรดติดตั้งมันก่อน
1
เปิดใช้งานเบราว์เซอร์ Chrome และเก็บหน้าต่างนั้นไว้จนกว่าจะถึงขั้นตอนสุดท้าย
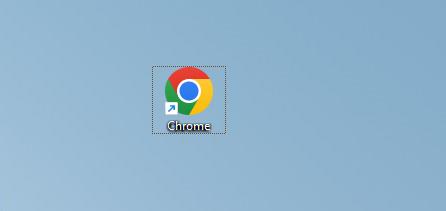
2
เปิดอุปกรณ์จัดเก็บที่คุณต้องการดาวน์โหลดไฟล์โดยใช้ Explorer (อาจเกิดข้อผิดพลาดขณะดาวน์โหลดหากใช้ USB แบบช้า.)
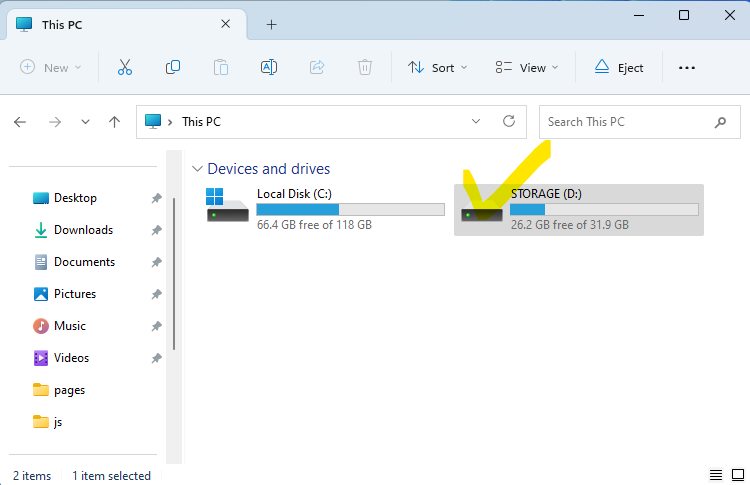
3
สร้างโฟลเดอร์ใหม่สองโฟลเดอร์ ชื่อโฟลเดอร์คือ 'newprofile' และ 'newdownload' (คุณสามารถเลือกชื่อใดก็ได้ตามต้องการ)
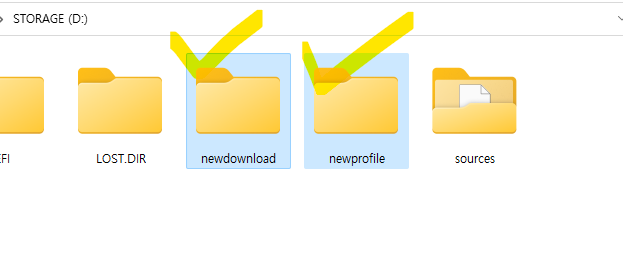
4
คลิกขวาที่โฟลเดอร์แรก ('newprofile') และเปิดเทอร์มินัล (สำหรับ Windows 10, กดปุ่ม shift พร้อมกันและเลือก [เปิด Powershell])
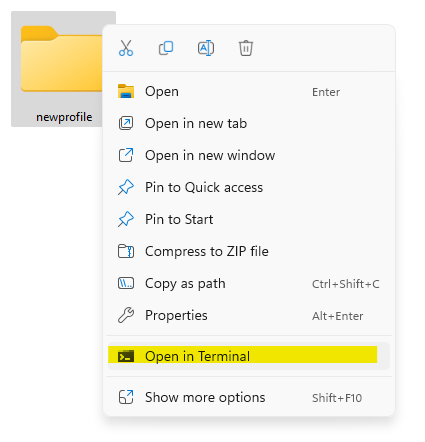
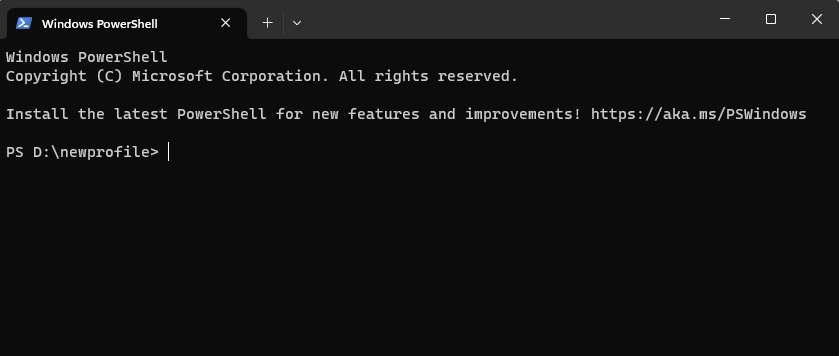
5
คัดลอกโค้ดด้านล่างแล้ววาง (ctrl+v) ลงในเทอร์มินัล
Get-Process chrome |
Select-Object Path -First 1 |
ForEach-Object {
Start-Process -FilePath $_.Path -ArgumentList ("--user-data-dir="+ $(Get-Location).Path)
$shell = New-Object -ComObject WScript.Shell
$shortcut = $shell.CreateShortcut("..\StartChrome.lnk")
$shortcut.Arguments=" --user-data-dir="+ '"'+$(Get-Location).Path+'"'
$shortcut.TargetPath = $_.Path
$shortcut.Save()
}
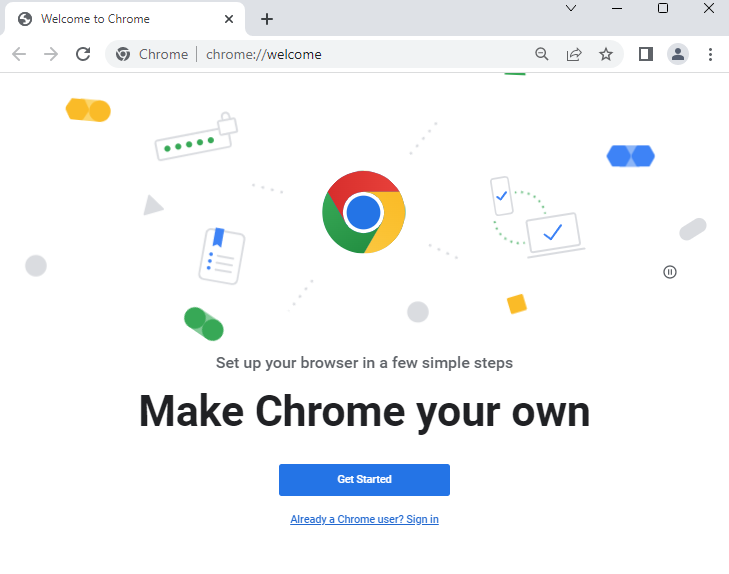
6
กรอกที่อยู่เมนูการตั้งค่าดาวน์โหลดลงในแถบที่อยู่ กรุณาคัดลอกและวางที่อยู่ด้านล่าง
chrome://settings/downloads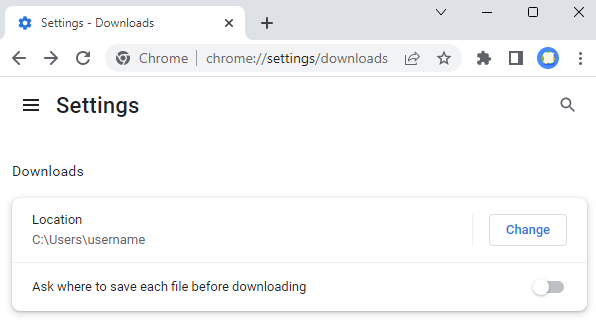
7
คลิกที่ปุ่มเปลี่ยนและเลือกโฟลเดอร์ที่สอง (newdownload) ที่ถูกสร้างขึ้นในตอนแรก
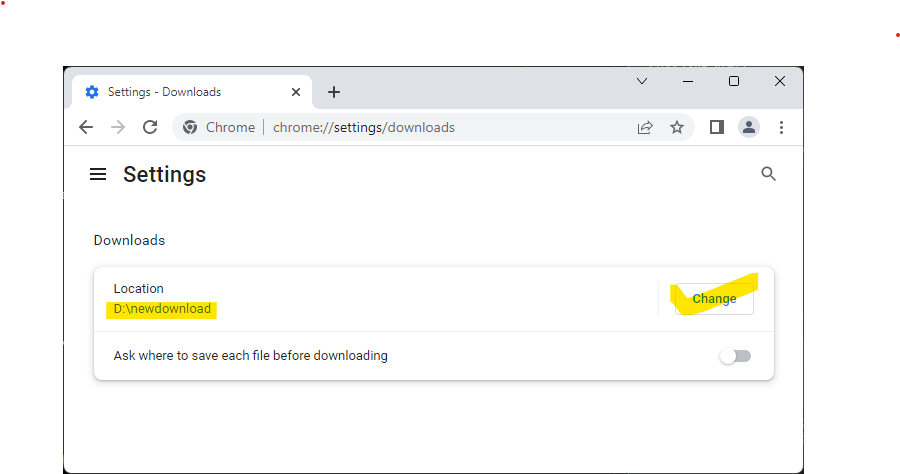
🎉
ตอนนี้ทุกอย่างพร้อมแล้ว ไปที่ โฟลเดอร์เว็บ file.kiwi เพื่อดาวน์โหลดด้วยเบราว์เซอร์ Chrome ที่เปิดใหม่ คุณสามารถดาวน์โหลดได้โดยไม่ต้องใช้อุปกรณ์จัดเก็บข้อมูลเริ่มต้น (C:)
✔️
หากคุณต้องการบันทึกไฟล์ลงในโฟลเดอร์ดาวน์โหลดที่ระบุใหม่ ('newdownload') ในอนาคต คุณสามารถใช้เบราว์เซอร์ Chrome พร้อมกับไอคอนทางลัดที่สร้างขึ้นอัตโนมัติ เพื่อขจัดความจำเป็นในการทำซ้ำขั้นตอนก่อนหน้า