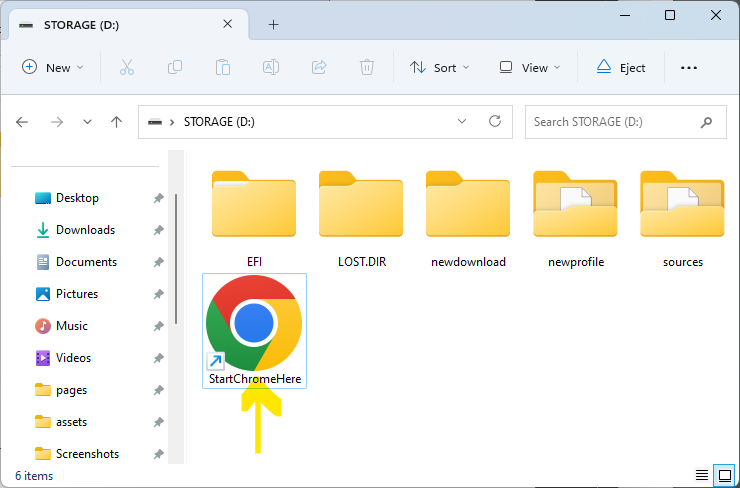Это метод запуска браузера на указанном устройстве хранения. На основе браузера Chrome для Windows (версия 10 или выше). Если у вас не установлен Chrome, сначала установите его.
1
Запустите браузер Chrome. И держите окно открытым до последнего шага.
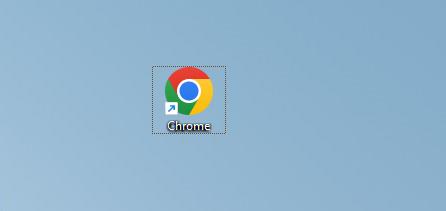
2
Открыть устройство хранения, на которое вы хотите загрузить файл, с помощью Проводника. (Во время загрузки с медленным USB-накопителем могут возникнуть ошибки.)
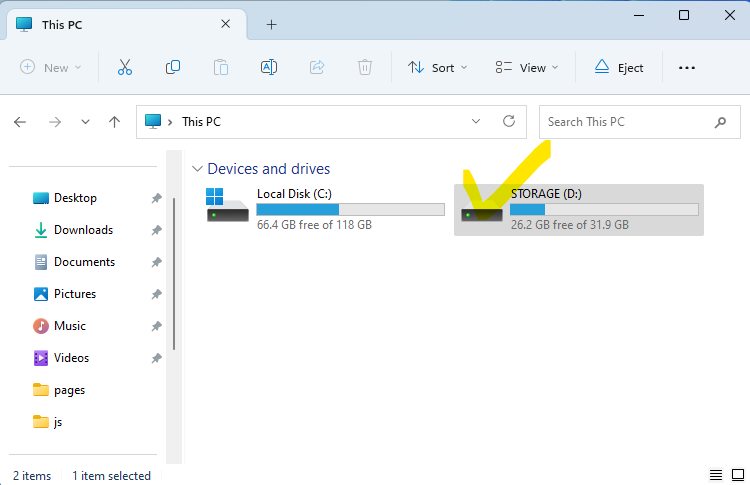
3
Создайте две новые папки. Имена папок: «newprofile» и «newdownload». (Вы можете выбрать любое имя.)
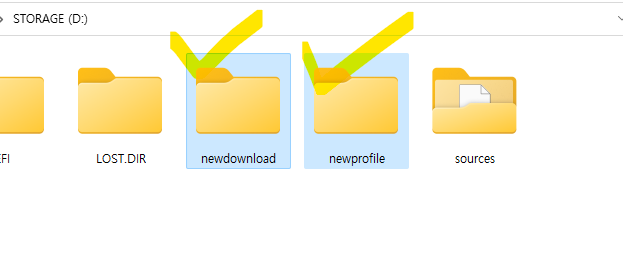
4
Щелкните правой кнопкой мыши первую папку («новый профиль») и запустите терминал. (В Windows 10 одновременно нажмите клавишу Shift и выберите [Открыть Powershell])
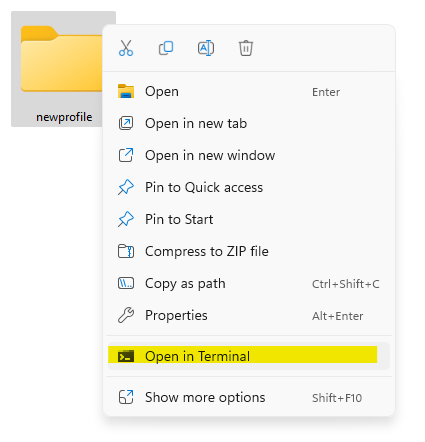
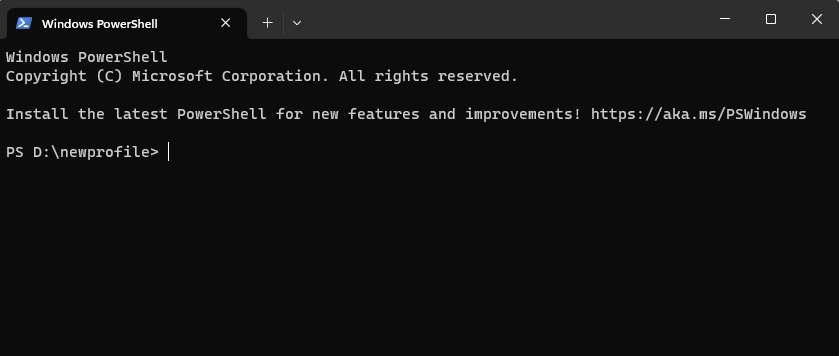
5
Скопируйте приведенный ниже код и вставьте (ctrl+v) в терминал.
Get-Process chrome |
Select-Object Path -First 1 |
ForEach-Object {
Start-Process -FilePath $_.Path -ArgumentList ("--user-data-dir="+ $(Get-Location).Path)
$shell = New-Object -ComObject WScript.Shell
$shortcut = $shell.CreateShortcut("..\StartChrome.lnk")
$shortcut.Arguments=" --user-data-dir="+ '"'+$(Get-Location).Path+'"'
$shortcut.TargetPath = $_.Path
$shortcut.Save()
}
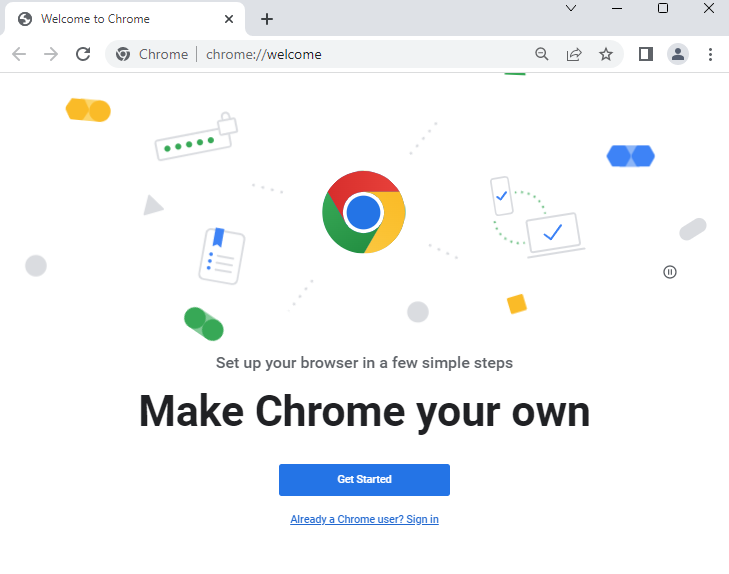
6
Введите адрес меню Настройка загрузки в адресной строке. Пожалуйста, скопируйте и вставьте адрес ниже.
chrome://settings/downloads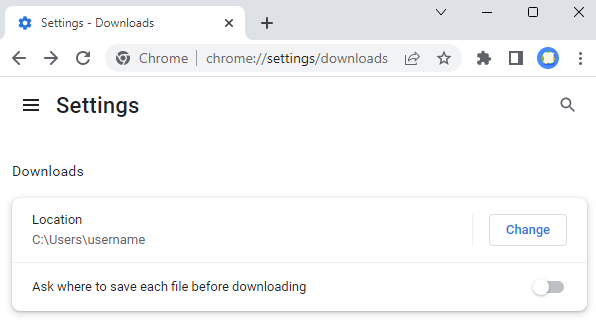
7
Нажмите кнопку «Изменить» и выберите вторую папку (новая загрузка), которая была создана изначально.
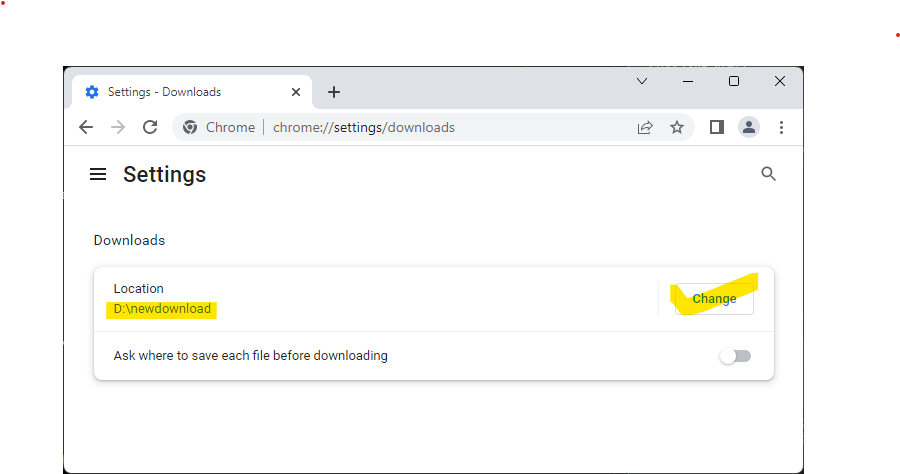
🎉
Теперь все готово. Посетите Веб папка file.kiwi для загрузки с помощью только что открытого браузера Chrome. Вы можете загрузить без использования устройства хранения по умолчанию (C:)
✔️
Если в будущем вам понадобится сохранять файлы в новую указанную папку загрузки («newdownload»), вы можете использовать браузер Chrome с автоматически созданным значком ярлыка, что избавляет от необходимости повторять предыдущие шаги.