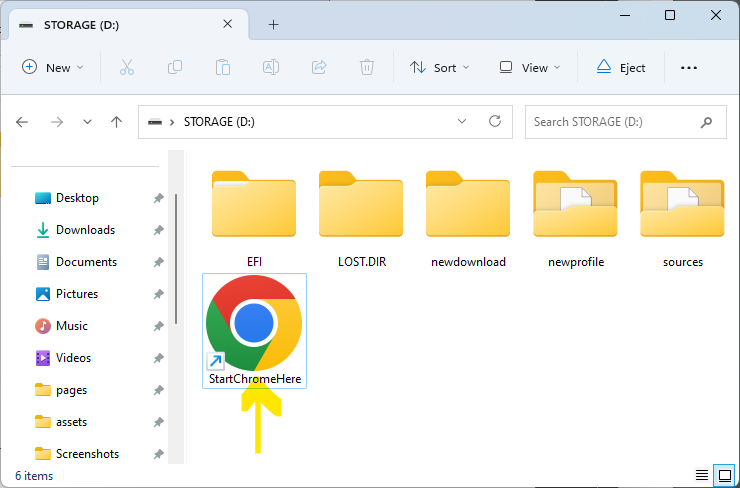Este é um método de executar o navegador em um dispositivo de armazenamento especificado. Baseado no navegador Chrome para Windows (versão 10 ou superior). Se você não tiver o Chrome instalado, instale-o primeiro.
1
Execute o navegador Chrome. E mantenha a janela aberta até o último passo.
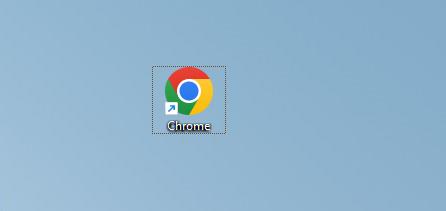
2
Abra o dispositivo de armazenamento onde deseja baixar o arquivo usando o Explorer. (Podem ocorrer erros durante o download com memória USB lenta.)
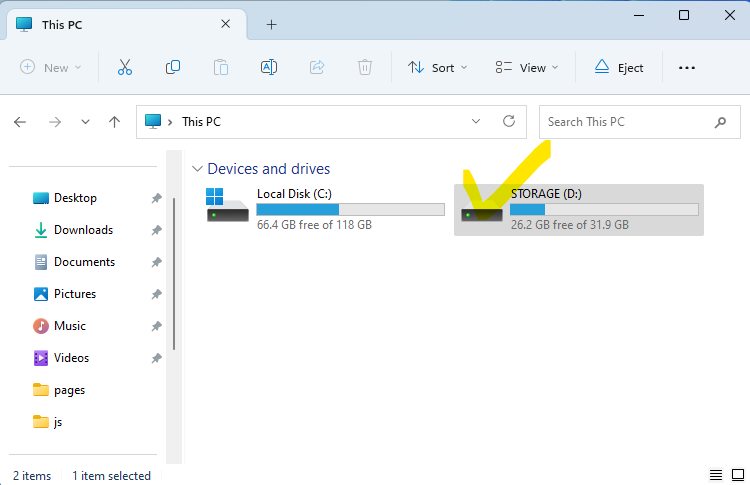
3
Crie duas novas pastas. Os nomes das pastas são 'newprofile' e 'newdownload'. (Você pode escolher qualquer nome que desejar.)
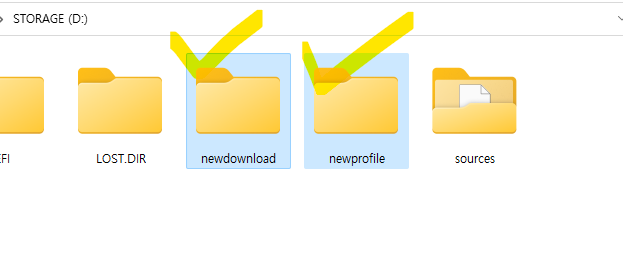
4
Clique com o botão direito na primeira pasta ('newprofile') e abra o terminal. (Para o Windows 10, pressione a tecla shift simultaneamente e selecione [Abrir Powershell])
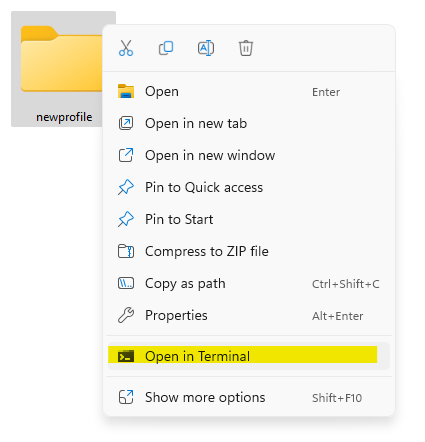
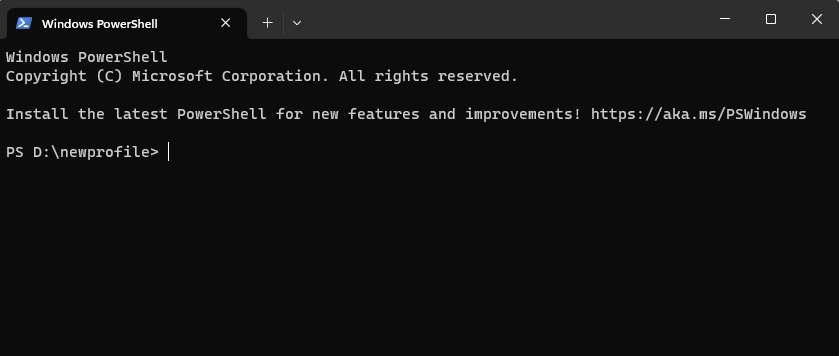
5
Copie o código abaixo e cole (ctrl+v) no terminal.
Get-Process chrome |
Select-Object Path -First 1 |
ForEach-Object {
Start-Process -FilePath $_.Path -ArgumentList ("--user-data-dir="+ $(Get-Location).Path)
$shell = New-Object -ComObject WScript.Shell
$shortcut = $shell.CreateShortcut("..\StartChrome.lnk")
$shortcut.Arguments=" --user-data-dir="+ '"'+$(Get-Location).Path+'"'
$shortcut.TargetPath = $_.Path
$shortcut.Save()
}
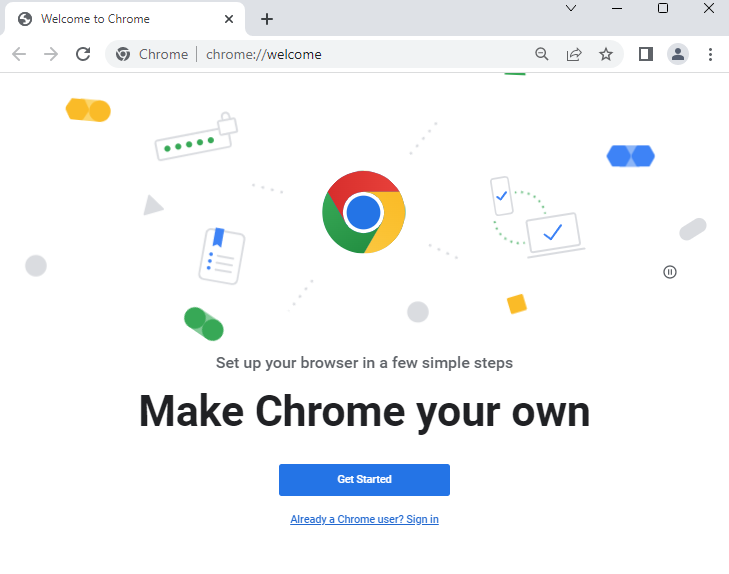
6
Insira o endereço do menu de Configuração de download na barra de endereços. Por favor, copie e cole o endereço abaixo.
chrome://settings/downloads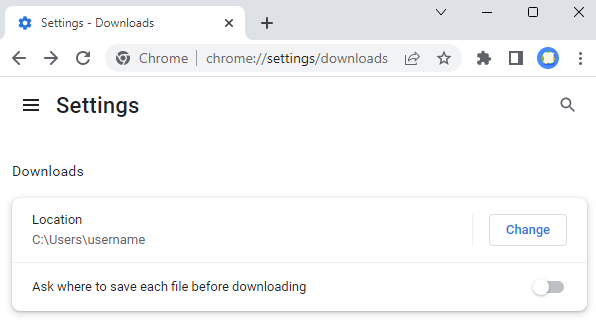
7
Clique no botão Alterar e selecione a segunda pasta (newdownload) que foi criada inicialmente.
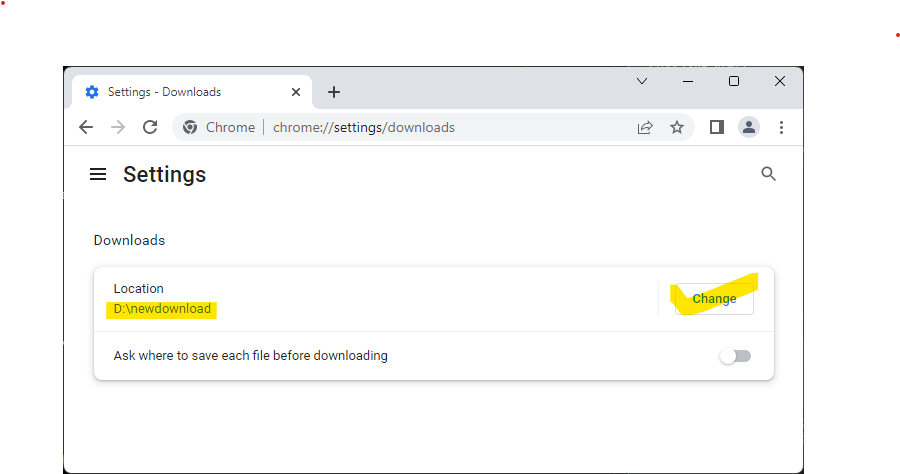
🎉
Agora, está tudo pronto. Visite a Pasta Web file.kiwi para baixar com o navegador Chrome recém-aberto. Você pode baixar sem usar o dispositivo de armazenamento padrão (C:)
✔️
Se você precisar salvar arquivos em uma pasta de downloads recém-especificada ('newdownload') futuramente, poderá usar o navegador Chrome com o ícone de atalho criado automaticamente, eliminando a necessidade de repetir os passos anteriores.