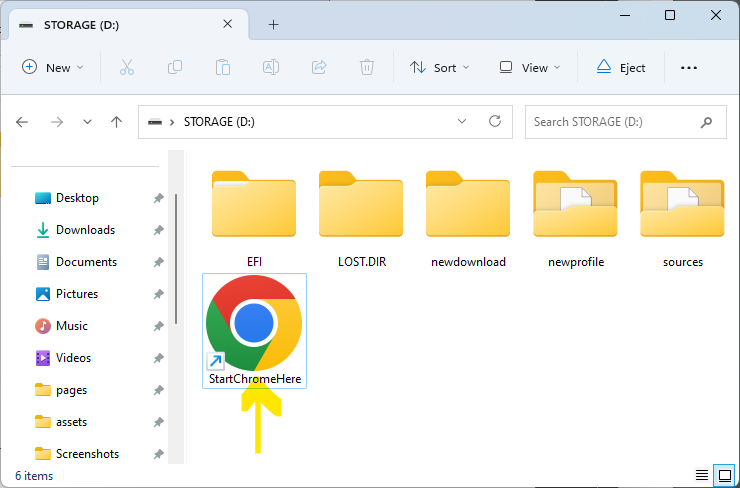Dit is een methode om de browser te draaien op een bepaald opslagapparaat. Gebaseerd op de Chrome-browser voor Windows (versie 10 of hoger). Als Chrome niet is geïnstalleerd, installeer deze dan eerst.
1
Start de Chrome-browser. En houd het venster open tot de laatste stap.
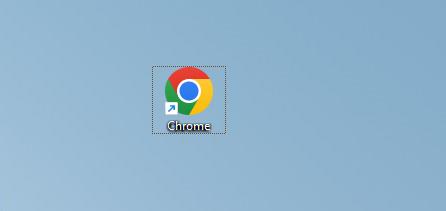
2
Open het opslagapparaat waar u het bestand wilt downloaden met Verkenner. (Er kunnen fouten optreden tijdens het downloaden met langzame USB-geheugen.)
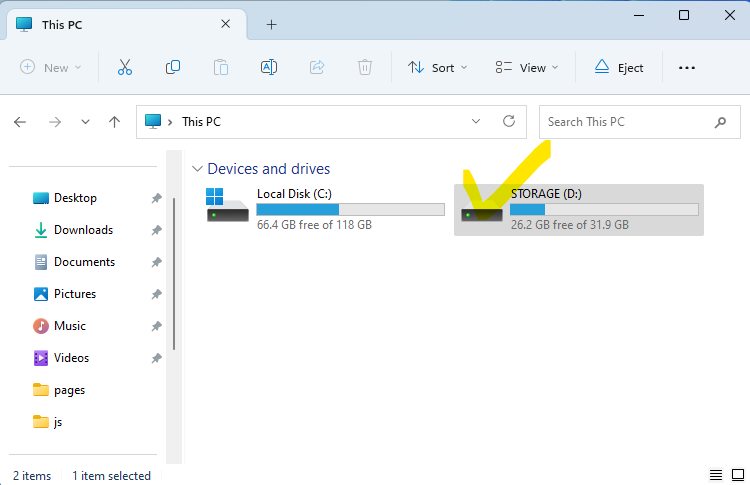
3
Maak twee nieuwe mappen aan. De mapnamen zijn 'newprofile' en 'newdownload'. (Je kunt elke gewenste naam kiezen.)
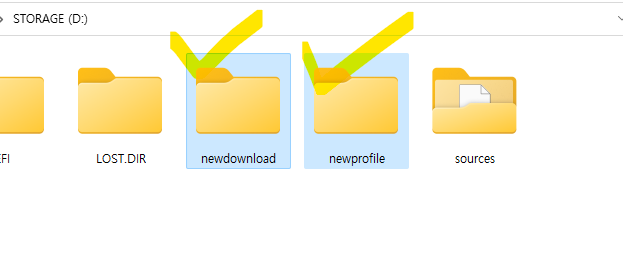
4
Klik met de rechtermuisknop op de eerste map ('newprofile') en start de terminal. (Voor Windows 10, houd de shifttoets tegelijkertijd ingedrukt en selecteer [Openen Powershell])
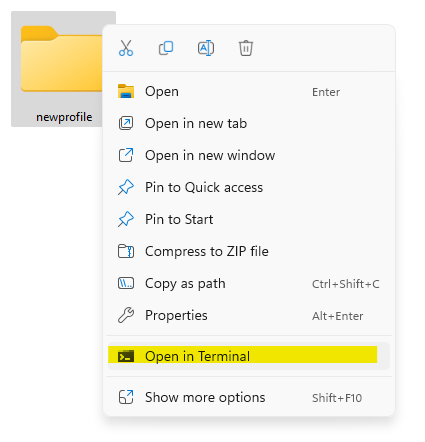
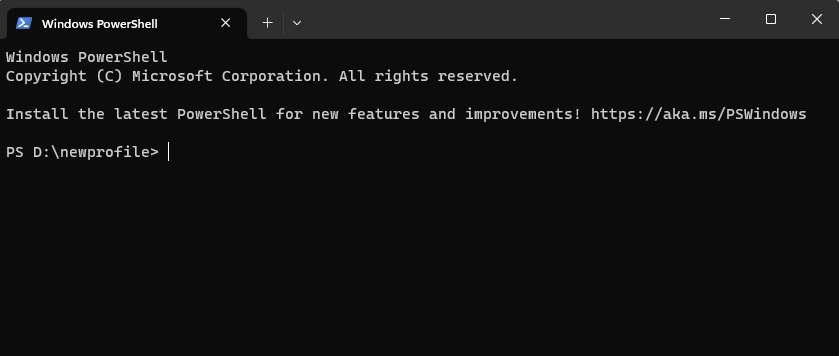
5
Kopieer de onderstaande code en plak (ctrl+v) deze in de terminal.
Get-Process chrome |
Select-Object Path -First 1 |
ForEach-Object {
Start-Process -FilePath $_.Path -ArgumentList ("--user-data-dir="+ $(Get-Location).Path)
$shell = New-Object -ComObject WScript.Shell
$shortcut = $shell.CreateShortcut("..\StartChrome.lnk")
$shortcut.Arguments=" --user-data-dir="+ '"'+$(Get-Location).Path+'"'
$shortcut.TargetPath = $_.Path
$shortcut.Save()
}
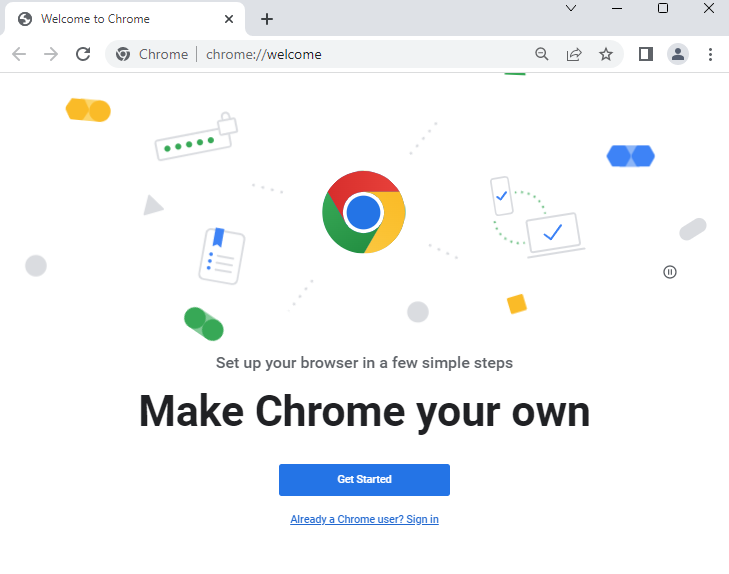
6
Voer het adres van het Instelling-menu voor downloaden in de adresbalk in. Kopieer en plak het onderstaande adres.
chrome://settings/downloads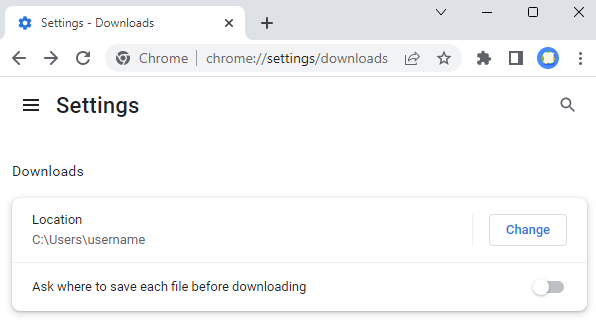
7
Klik op de knop Wijzigen en selecteer de tweede map (newdownload) die aanvankelijk is gecreëerd.
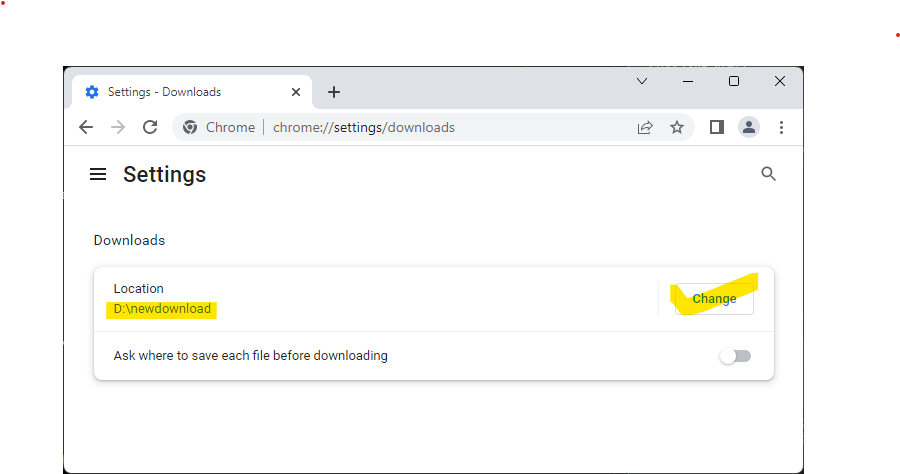
🎉
Alles is nu klaar. Bezoek de file.kiwi Webmap om te downloaden met een nieuw geopende Chrome-browser. U kunt downloaden zonder gebruik te maken van het standaard opslagapparaat (C:)
✔️
Als u in de toekomst bestanden wilt opslaan in een nieuw gespecificeerde downloadmap ('newdownload'), kunt u de Chrome-browser gebruiken met het automatisch gecreëerde snelkoppelingsicoon, zodat u de vorige stappen niet hoeft te herhalen.