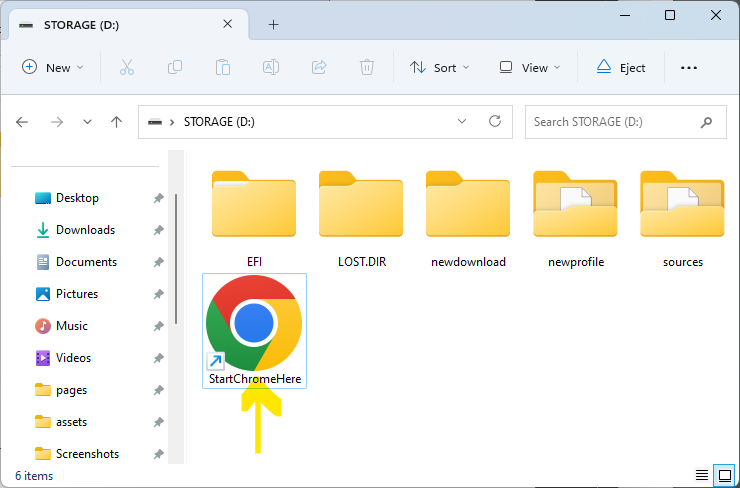ブラウザを指定されたストレージデバイス上で実行する方法です。Windows用Chromeブラウザ(バージョン10以上)を基にしています。Chromeがインストールされていない場合は、先にインストールしてください。
1
Chromeブラウザを実行してください。そして、最後のステップまでウィンドウを開いたままにしてください。
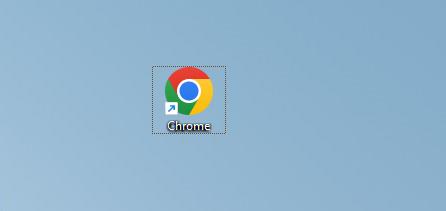
2
エクスプローラーを使用して、ファイルをダウンロードするストレージデバイスを開く(USBメモリの読み書き速度が遅い場合、ダウンロード中にエラーが発生することがあります)。
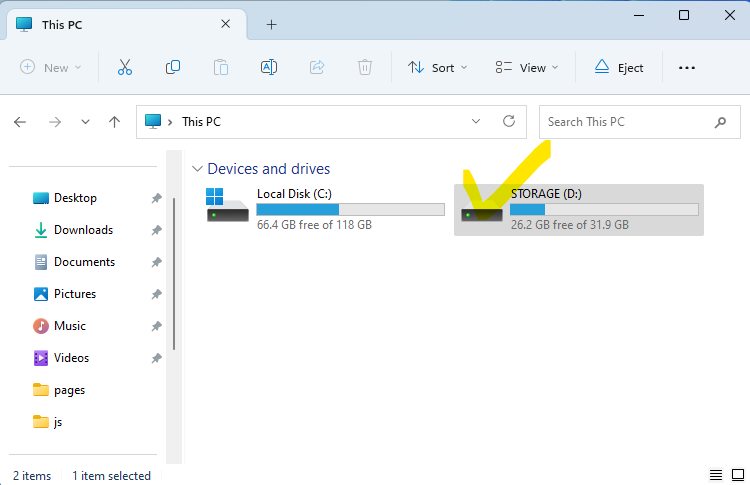
3
2つの新しいフォルダを作成してください。フォルダ名は「newprofile」と「newdownload」です。(お好きな名前を選んでいただいて構いません。)
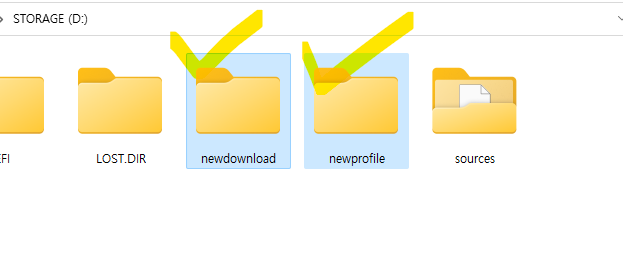
4
最初のフォルダー('newprofile')を右クリックしてターミナルを起動します。(Windows 10の場合、シフトキーを同時に押しながら[開く Powershell]を選択します)
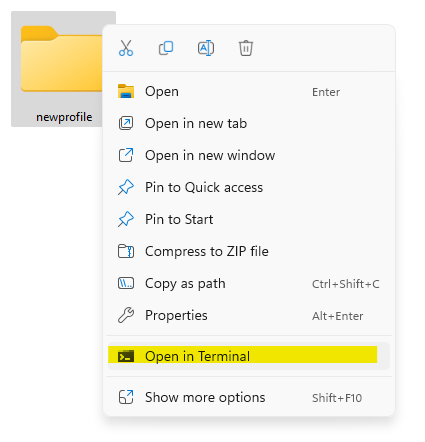
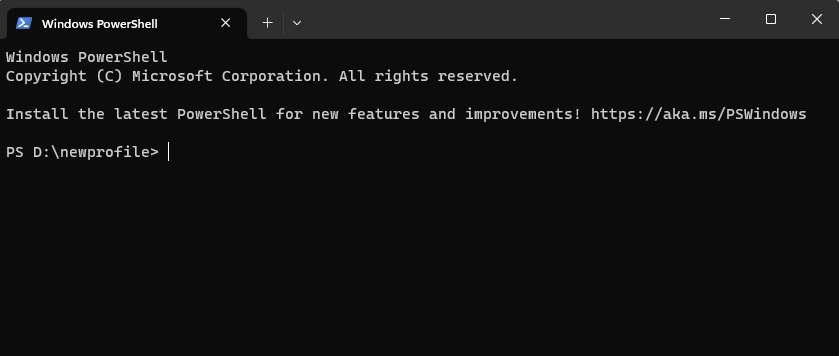
5
以下のコードをコピーして、ターミナルに貼り付けてください(ctrl+v)。
Get-Process chrome |
Select-Object Path -First 1 |
ForEach-Object {
Start-Process -FilePath $_.Path -ArgumentList ("--user-data-dir="+ $(Get-Location).Path)
$shell = New-Object -ComObject WScript.Shell
$shortcut = $shell.CreateShortcut("..\StartChrome.lnk")
$shortcut.Arguments=" --user-data-dir="+ '"'+$(Get-Location).Path+'"'
$shortcut.TargetPath = $_.Path
$shortcut.Save()
}
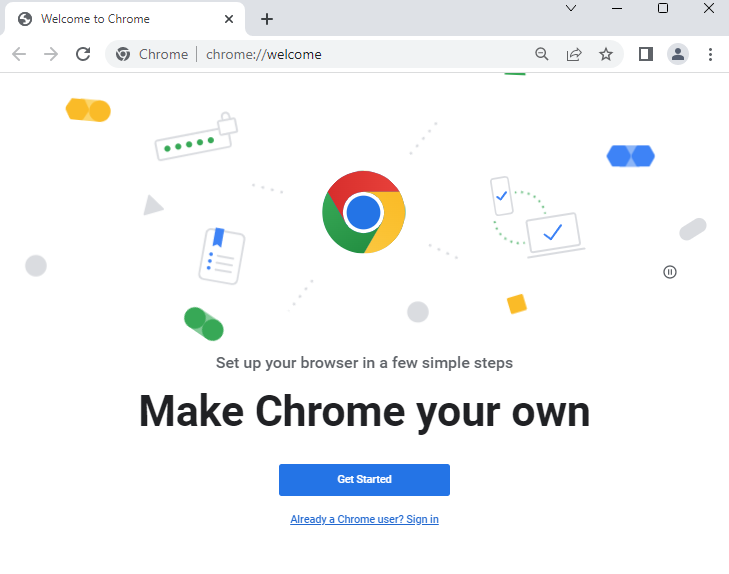
6
アドレスバーにダウンロード設定メニューのアドレスを入力してください。下記のアドレスをコピーして貼り付けてください。
chrome://settings/downloads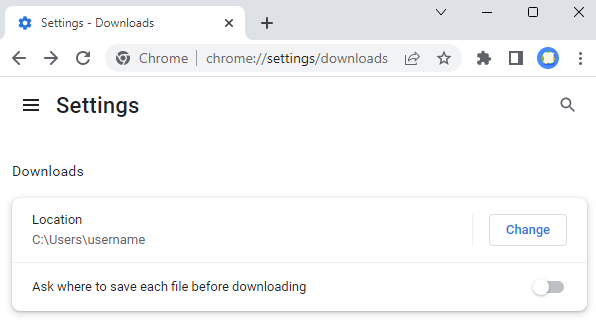
7
Changeボタンをクリックして、初めに作成された2番目のフォルダー(newdownload)を選択してください。
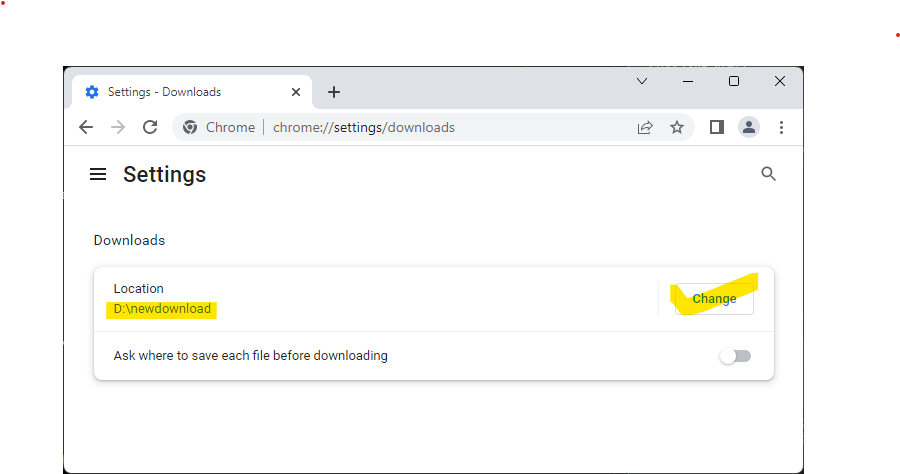
🎉
これで準備完了です。新しく開いたChromeブラウザでfile.kiwiウェブフォルダにアクセスし、ダウンロードしてください。デフォルトのストレージデバイス(C:)を使わずにダウンロードが可能です。
✔️
将来「newdownload」という新しく指定されたダウンロードフォルダにファイルを保存する必要がある場合、自動的に作成されたショートカットアイコンを使用してChromeブラウザを利用することで、以前の手順を繰り返す必要がなくなります。