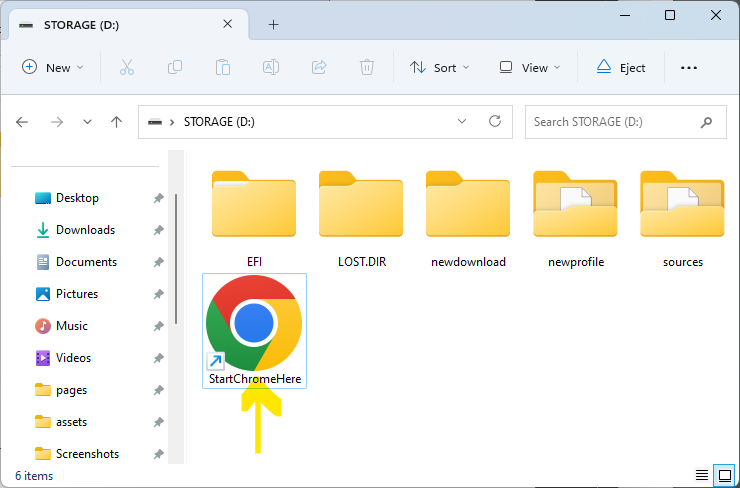Questo è un metodo per eseguire il browser su un dispositivo di archiviazione specificato. Basato su Chrome browser per Windows (versione 10 o superiore). Se non hai Chrome installato, installalo prima.
1
Avvia il browser Chrome. E mantieni la finestra aperta fino all'ultimo passaggio.
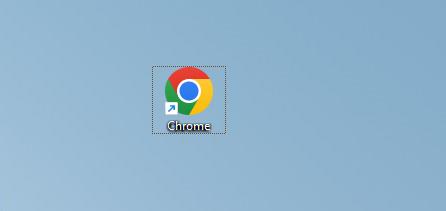
2
Aprire il dispositivo di memorizzazione su cui si desidera scaricare il file utilizzando Explorer. (Possono verificarsi errori durante il download con memoria USB lenta.)
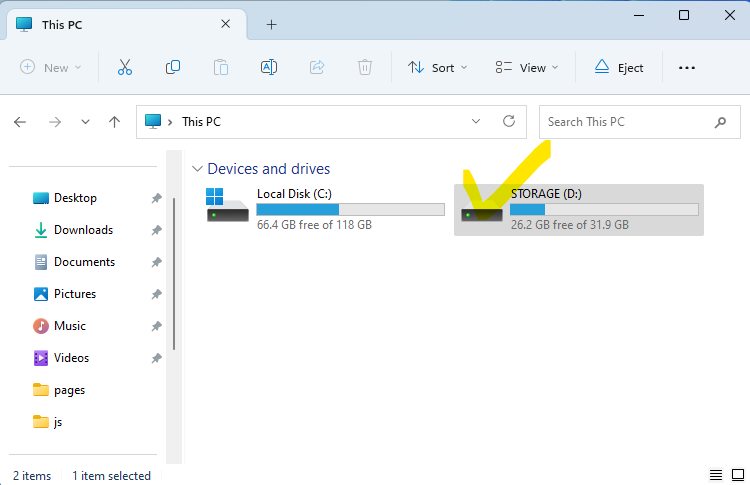
3
Creare due nuove cartelle. I nomi delle cartelle sono 'newprofile' e 'newdownload'. (Puoi scegliere qualsiasi nome desideri.)
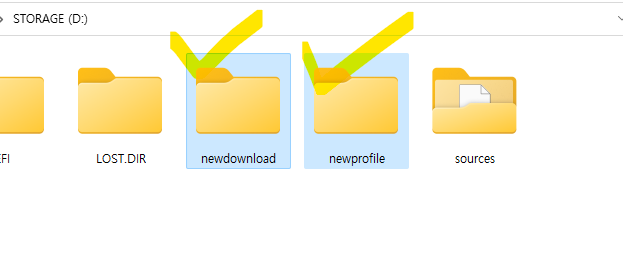
4
Fare clic con il tasto destro sulla prima cartella ('newprofile') e avviare il terminale. (Per Windows 10, premere contemporaneamente il tasto shift e selezionare [Aprire Powershell])
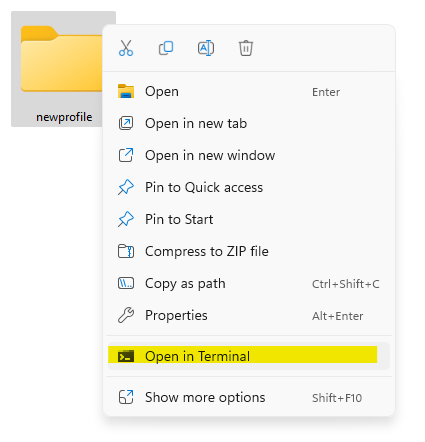
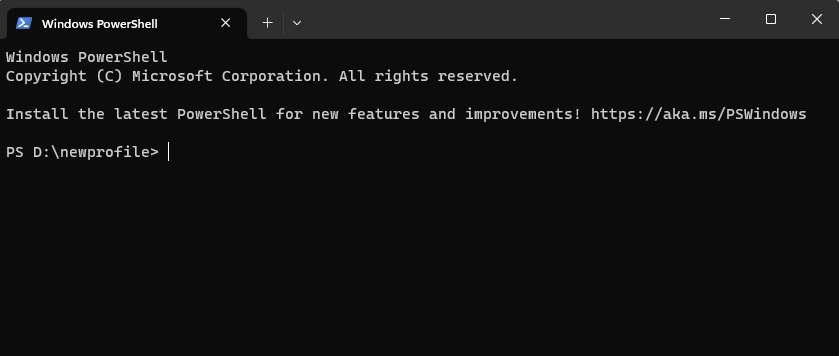
5
Copia il codice qui sotto e incolla (ctrl+v) nel terminale.
Get-Process chrome |
Select-Object Path -First 1 |
ForEach-Object {
Start-Process -FilePath $_.Path -ArgumentList ("--user-data-dir="+ $(Get-Location).Path)
$shell = New-Object -ComObject WScript.Shell
$shortcut = $shell.CreateShortcut("..\StartChrome.lnk")
$shortcut.Arguments=" --user-data-dir="+ '"'+$(Get-Location).Path+'"'
$shortcut.TargetPath = $_.Path
$shortcut.Save()
}
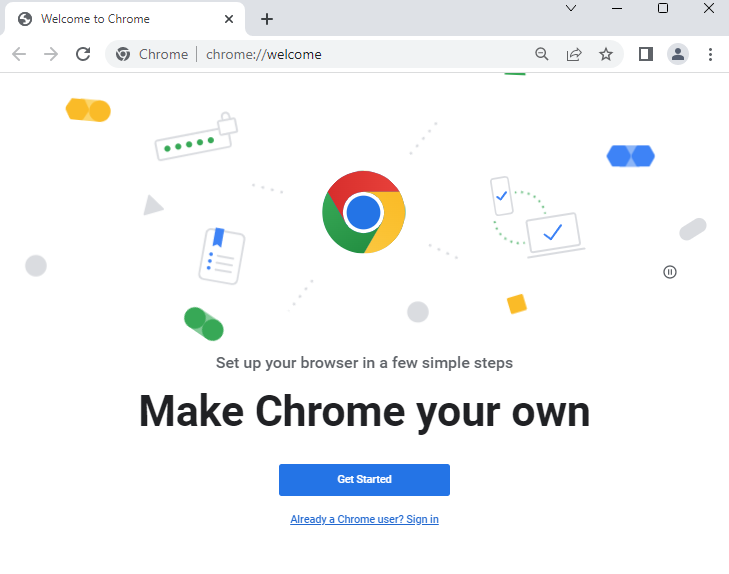
6
Immetti l'indirizzo del menu Impostazione download nella barra degli indirizzi. Si prega di copiare e incollare l'indirizzo qui sotto.
chrome://settings/downloads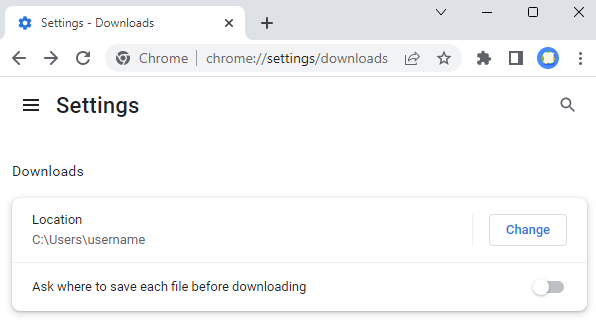
7
Clicca sul pulsante Cambia e seleziona la seconda cartella (newdownload) che è stata inizialmente creata.
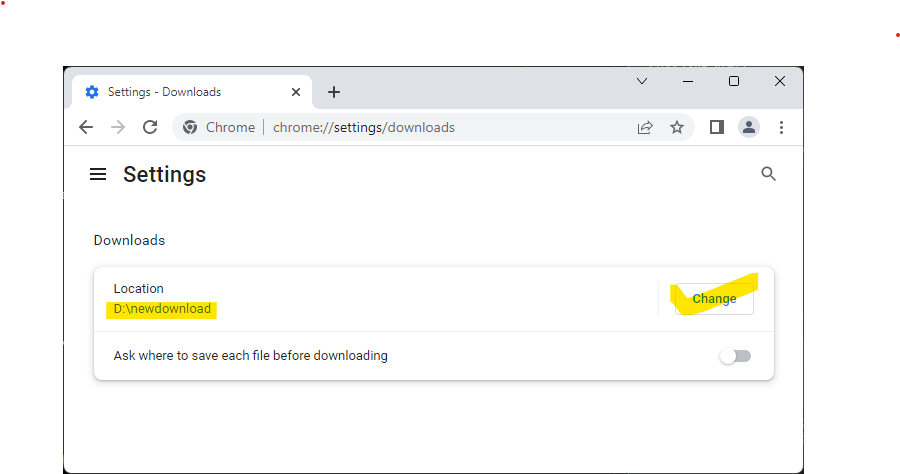
🎉
Ora è tutto pronto. Visita la Cartella web file.kiwi per scaricare con un browser Chrome appena aperto. Puoi scaricare senza utilizzare il dispositivo di archiviazione predefinito (C:)
✔️
Se in futuro avrai bisogno di salvare file in una nuova cartella di download specificata ('newdownload'), potrai utilizzare il browser Chrome con l'icona di scelta rapida creata automaticamente, eliminando la necessità di ripetere i passaggi precedenti.