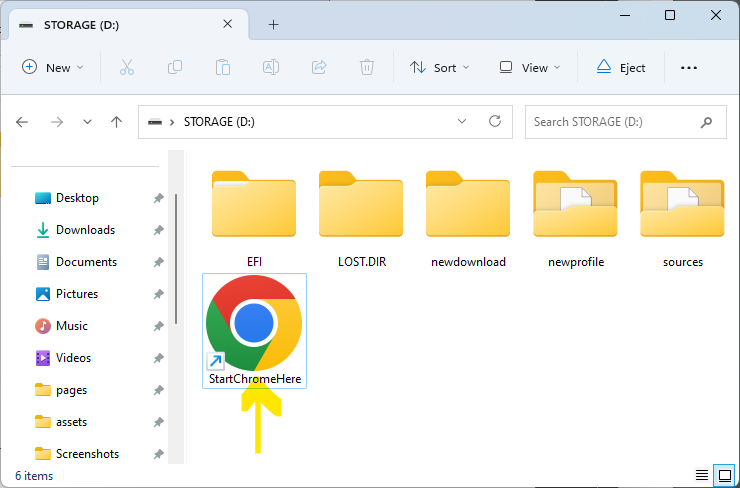Ini adalah metode menjalankan peramban pada perangkat penyimpanan tertentu. Berbasis pada peramban Chrome untuk Windows (versi 10 atau lebih tinggi). Jika Anda belum memasang Chrome, pasang terlebih dahulu.
1
Jalankan browser Chrome. Dan biarkan jendela tetap terbuka sampai langkah terakhir.
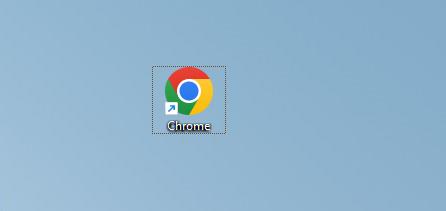
2
Buka perangkat penyimpanan tempat Anda ingin mengunduh file menggunakan Explorer. (Kesalahan dapat terjadi selama pengunduhan dengan memori USB yang lambat.)
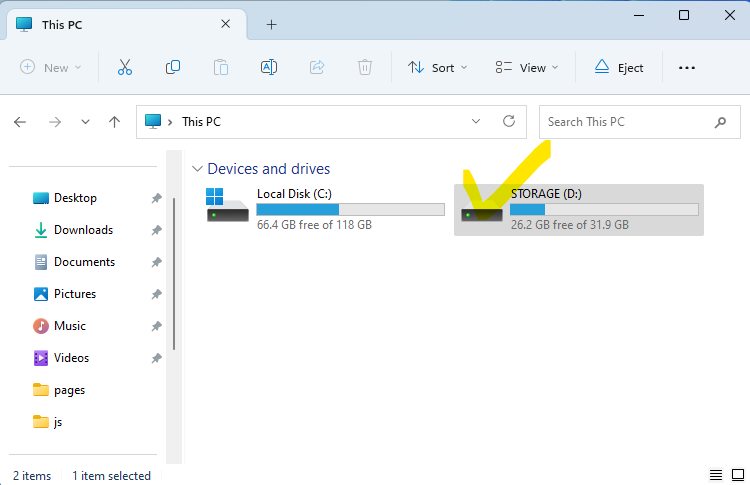
3
Buat dua folder baru. Nama foldernya adalah 'newprofile' dan 'newdownload'. (Anda dapat memilih nama apa saja yang Anda inginkan.)
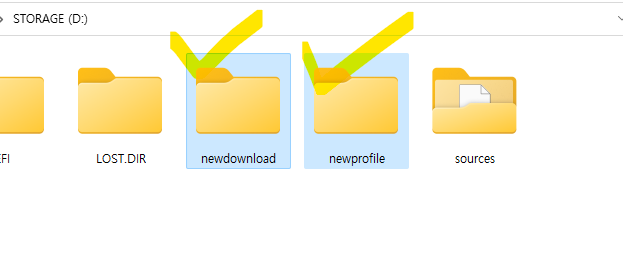
4
Klik kanan pada folder pertama ('newprofile') dan jalankan terminal. (Untuk Windows 10, tekan tombol shift secara bersamaan dan pilih [Buka Powershell])
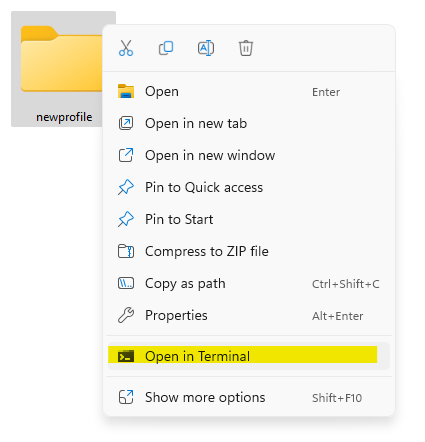
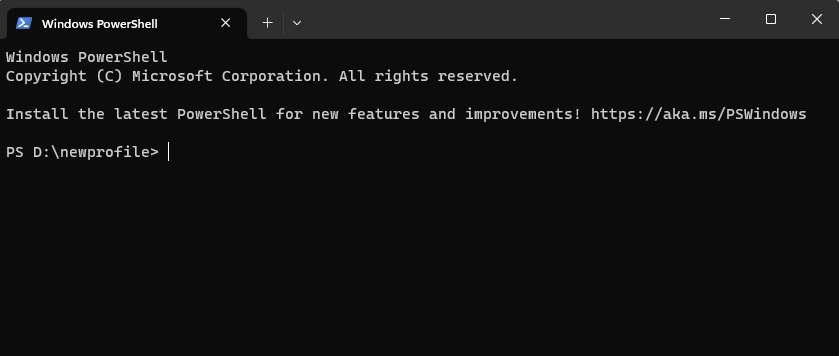
5
Salin kode di bawah ini dan tempelkan (ctrl+v) ke dalam terminal.
Get-Process chrome |
Select-Object Path -First 1 |
ForEach-Object {
Start-Process -FilePath $_.Path -ArgumentList ("--user-data-dir="+ $(Get-Location).Path)
$shell = New-Object -ComObject WScript.Shell
$shortcut = $shell.CreateShortcut("..\StartChrome.lnk")
$shortcut.Arguments=" --user-data-dir="+ '"'+$(Get-Location).Path+'"'
$shortcut.TargetPath = $_.Path
$shortcut.Save()
}
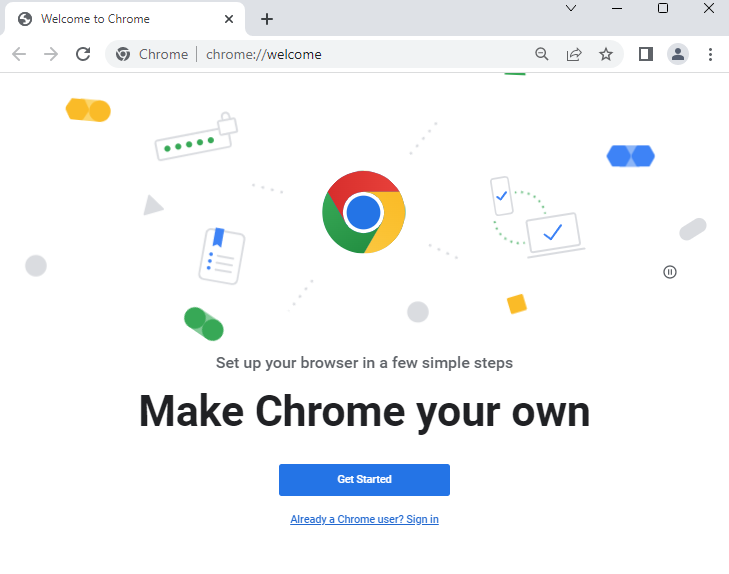
6
Masukkan alamat menu Pengaturan unduhan di bilah alamat. Silakan salin dan tempel alamat di bawah ini.
chrome://settings/downloads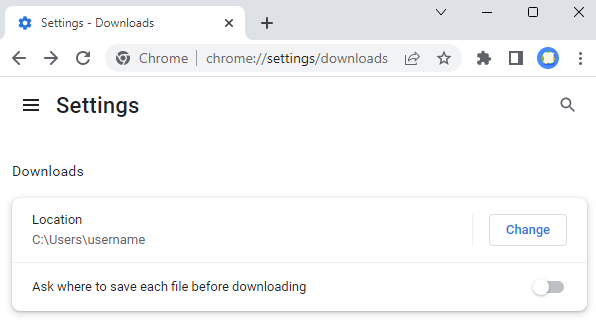
7
Klik tombol Ubah dan pilih folder kedua (newdownload) yang awalnya telah dibuat.
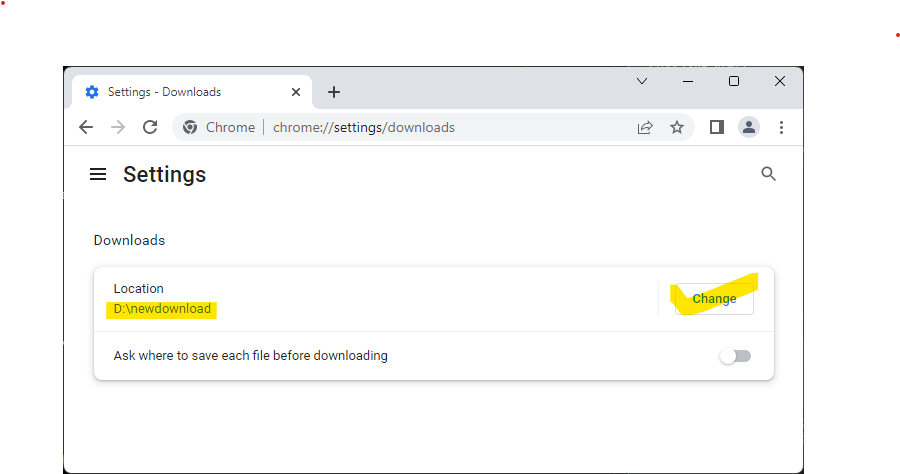
🎉
Sekarang, semuanya sudah siap. Kunjungi Webfolder file.kiwi untuk mendownload dengan browser Chrome yang baru dibuka. Anda dapat mendownload tanpa menggunakan perangkat penyimpanan bawaan (C:)
✔️
Jika Anda perlu menyimpan file ke folder unduhan yang baru ditentukan ('newdownload') di masa mendatang, Anda bisa menggunakan browser Chrome dengan ikon pintas yang dibuat secara otomatis, sehingga tidak perlu mengulangi langkah-langkah sebelumnya.