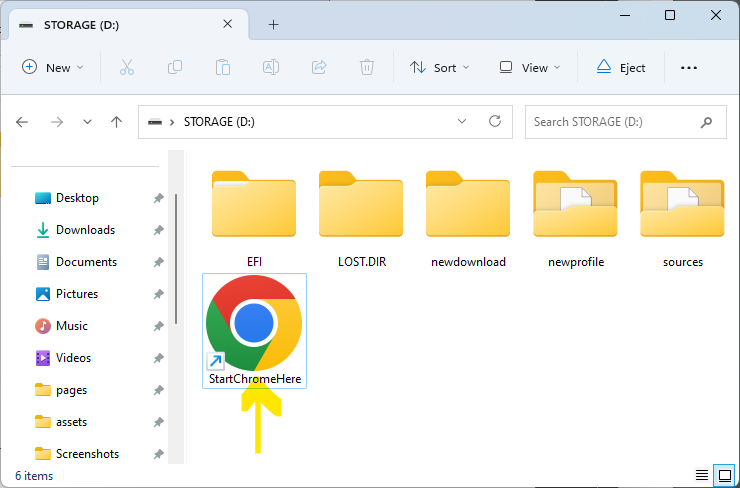Este es un método para ejecutar el navegador en un dispositivo de almacenamiento especificado. Basado en el navegador Chrome para Windows (versión 10 o superior). Si no tienes Chrome instalado, instálalo primero.
1
Ejecuta el navegador Chrome. Y mantén la ventana abierta hasta el último paso.
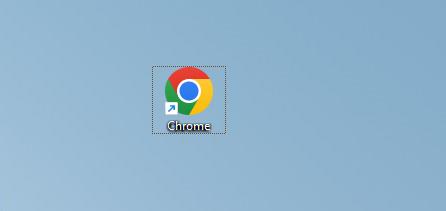
2
Abra el dispositivo de almacenamiento donde desea descargar el archivo usando el Explorador. (Pueden ocurrir errores durante la descarga con una memoria USB lenta.)
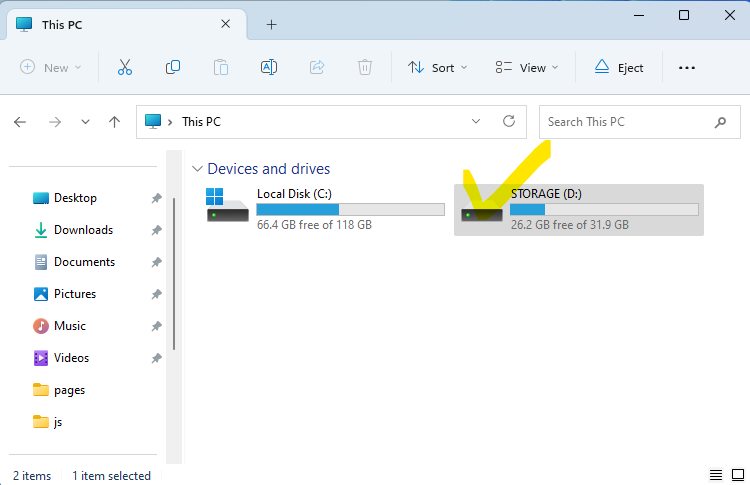
3
Crea dos nuevas carpetas. Los nombres de las carpetas son 'newprofile' y 'newdownload'. (Puedes elegir el nombre que quieras.)
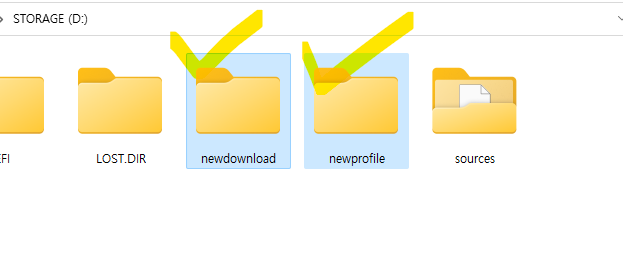
4
Haga clic derecho en la primera carpeta ('newprofile') y abra el terminal. (Para Windows 10, presione la tecla shift simultáneamente y seleccione [Abrir Powershell])
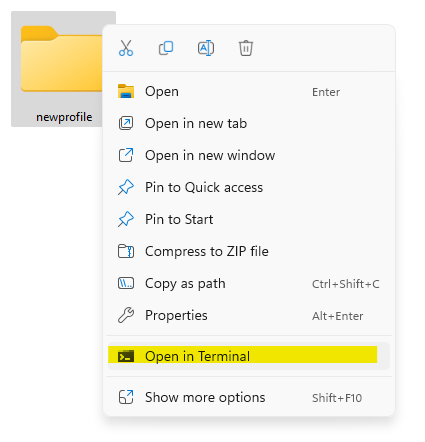
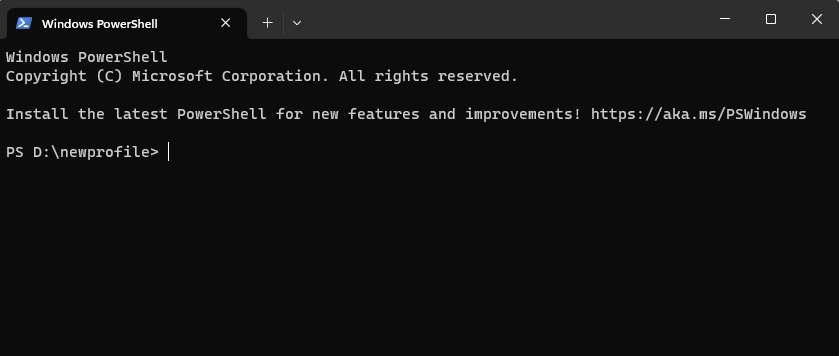
5
Copia el código de abajo y pégalo (ctrl+v) en la terminal.
Get-Process chrome |
Select-Object Path -First 1 |
ForEach-Object {
Start-Process -FilePath $_.Path -ArgumentList ("--user-data-dir="+ $(Get-Location).Path)
$shell = New-Object -ComObject WScript.Shell
$shortcut = $shell.CreateShortcut("..\StartChrome.lnk")
$shortcut.Arguments=" --user-data-dir="+ '"'+$(Get-Location).Path+'"'
$shortcut.TargetPath = $_.Path
$shortcut.Save()
}
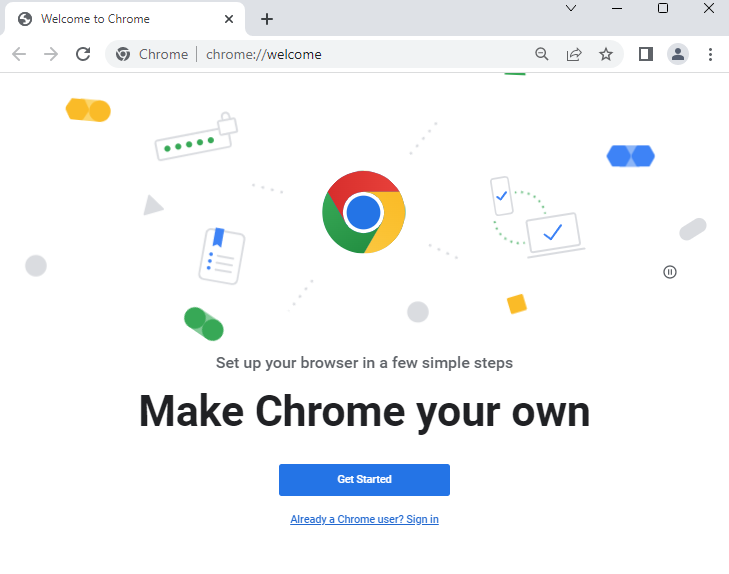
6
Ingrese la dirección del menú de Ajustes de descarga en la barra de direcciones. Por favor, copie y pegue la dirección a continuación.
chrome://settings/downloads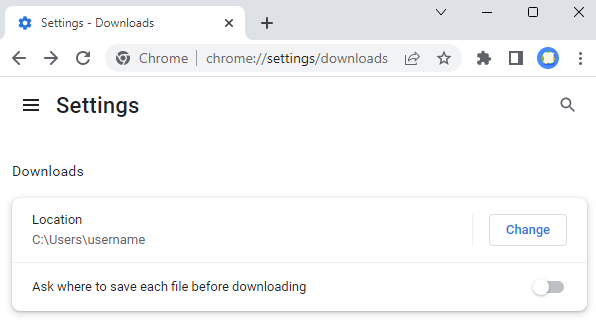
7
Haga clic en el botón Cambiar y seleccione la segunda carpeta (newdownload) que se creó inicialmente.
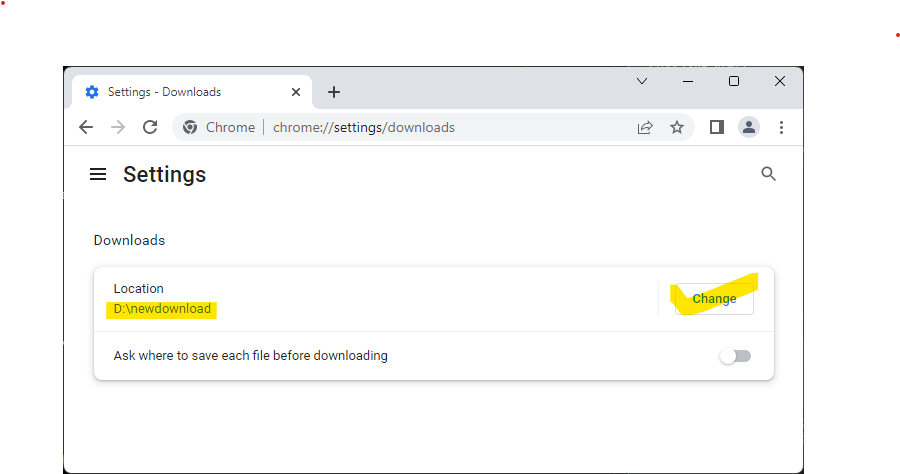
🎉
Ahora, todo está listo. Visite la Carpeta web file.kiwi para descargar con un navegador Chrome recién abierto. Puede descargar sin usar el dispositivo de almacenamiento predeterminado (C:)
✔️
Si en el futuro necesita guardar archivos en una nueva carpeta de descargas especificada ('newdownload'), puede utilizar el navegador Chrome con el icono de acceso directo creado automáticamente, lo que elimina la necesidad de repetir los pasos anteriores.